Como personalizar o Gmail: aprenda a mudar o layout da caixa de entrada
Você sabia que dá para mudar a cara do seu Gmail, alterando a posição das mensagens recebidas, do chat e até mesmo se quer ou não destaque para e-mails não lidos? Te ensinamos como fazerBy - Tissiane Vicentin, 17 maio 2022 às 22:28
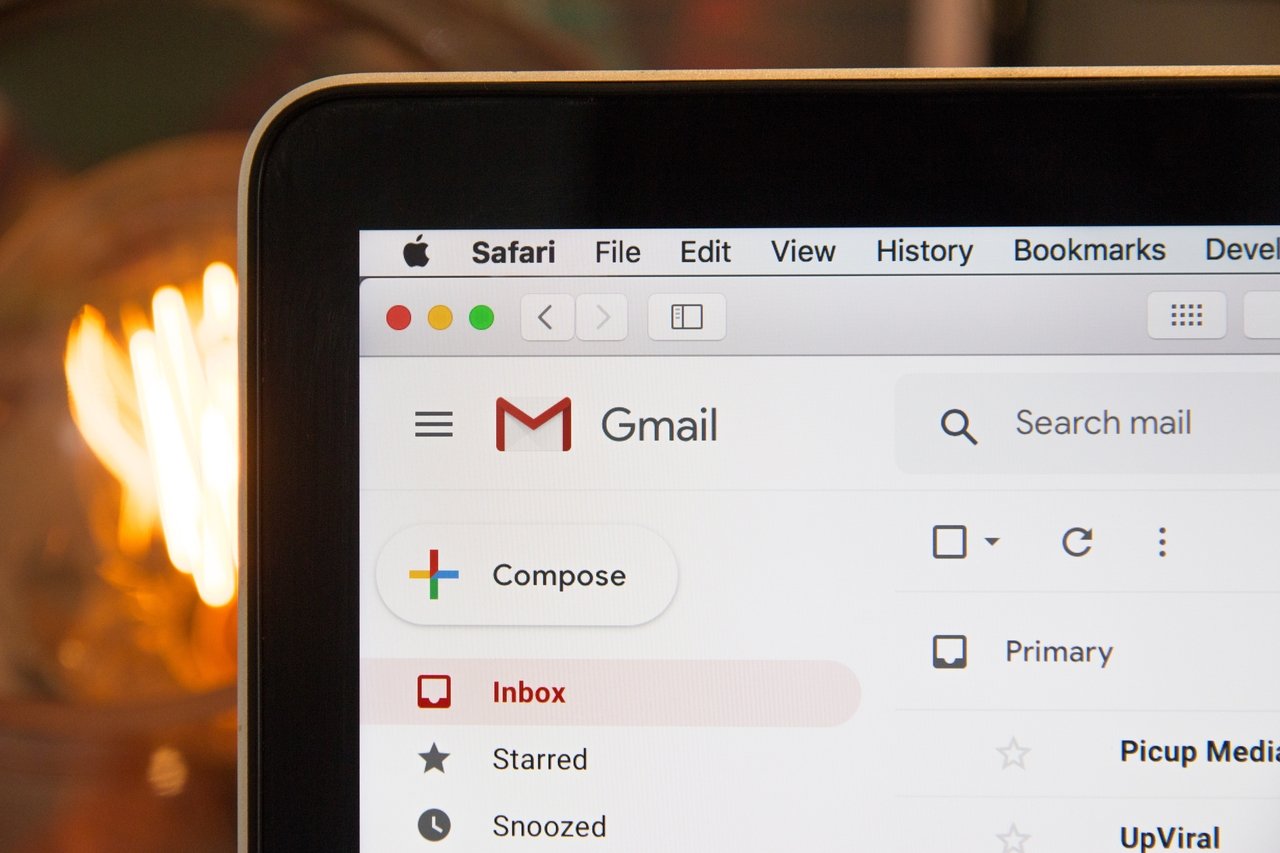
Um dos recursos diferenciais do Gmail é permitir alterar o layout da caixa de entrada, personalizando a interface para cada usuário. Assim, você pode modificar a posição das mensagens recebidas, do bate-papo e até mesmo dar destaque aos e-mails não lidos e separá-los dos demais já lidos — isso sem mencionar o design, que também é customizável (mas isso é uma conversa para outro tutorial).
Este é o primeiro de uma série de tutorias sobre configurações para personalizar o seu Gmail que iremos publicar aqui no TecMasters. Assim, você poderá ver o passo a passo e aprender como fazer cada uma dessas mudanças e, quem sabe, facilitar o seu dia a dia!
Neste tutorial você aprenderá (1) como modificar o layout, compactando as mensagens na tela; além de (2) mudar a ordem das mensagens, priorizando e-mails específicos. Vem com a gente e descubra as possibilidades disponíveis no serviço para personalizá-lo!
Como personalizar a caixa de entrada do Gmail
Antes de começarmos é preciso lembrar: em todos os passos que explicaremos abaixo, será preciso estar logado em sua conta no Gmail, ok?
Para logar:
1) Acesse o endereço: https://www.gmail.com e digite o seu email no local indicado.
2) Depois, pressione o botão “Próxima” para ir para a página de senha e digite a sua senha. Depois, clique novamente no botão “Próxima” para logar.

Imagem: reprodução/TecMasters
Importante: vale ressaltar que as alterações podem ser feitas tanto no acesso via desktop quanto pelo aplicativo móvel, mas os nossos passos abaixo foram feitos a partir do acesso feito pelo navegador. Tudo pronto para começar?
A) Modificando o layout: ajuste de densidade da mensagem
1) Clique no símbolo da engrenagem, localizado no canto superior direito da tela. Uma barra lateral de “Configurações rápidas” será aberta no lado direito da sua caixa de entrada, permitindo que você ajuste algumas configurações.
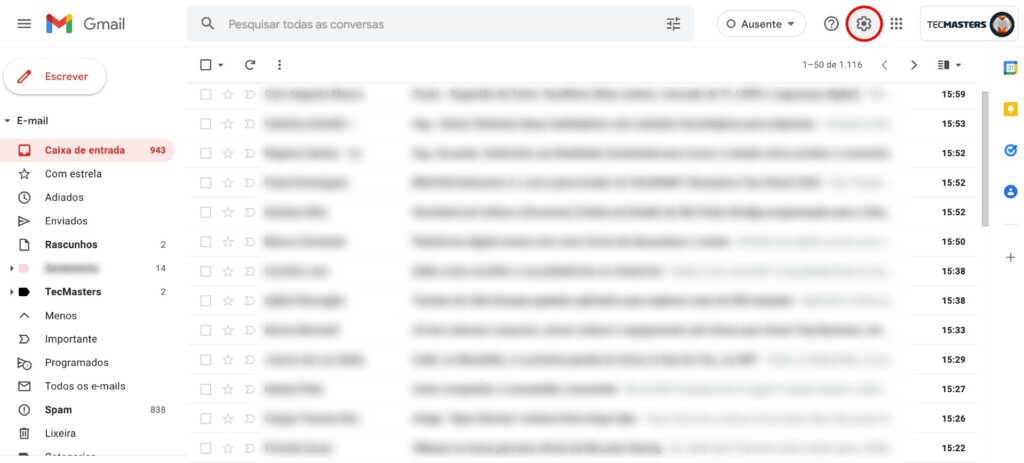
Imagem: reprodução/TecMasters
2) No menu de “Configurações rápidas”, em Densidade, escolha uma das opções: “Padrão”, “Regular” e “Compacto”.
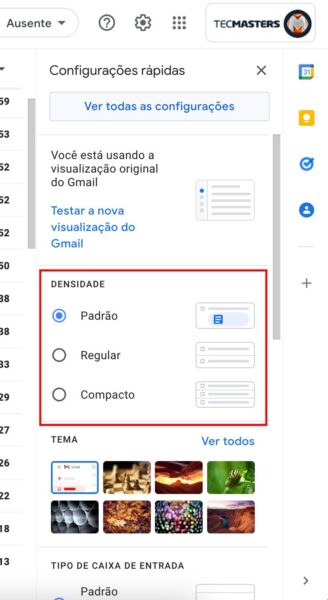
Imagem: reprodução/TecMasters
A diferença entre um modo e outro é a seguinte:
- Visualização padrão — a principal vantagem desse modo é poder abrir uma visualização prévia de algum documento enviado em anexo facilmente, sem precisar entrar na mensagem. A exibição fica assim:

Imagem: reprodução/TecMasters
- Visualização regular — é igual à visualização “Padrão”, mas já não é possível abrir um preview de algum anexo. A exibição fica assim:

Imagem: reprodução/TecMasters
- Visualização compacta — como o próprio nome sugere, nessa opção você poderá notar que a distância entre um e-mail e outro ficam menores se comparadas às do modo “Padrão” e às do modo “Regular”, deixando todo o conteúdo da página “Compactado”. A exibição fica assim:

Imagem: reprodução/TecMasters
B) Modificando o layout: divida a tela e priorize e-mails importantes
1) Clique no símbolo da engrenagem, localizado no canto superior direito da tela. O menu de “Configurações rápidas” irá se abrir.
2) Em Tipos de Caixa de Entrada, selecione a opção “Importantes Primeiro”, para priorizar os e-mails marcados como “importante” (tais mensagens são acompanhadas do ícone de uma bandeira amarela):
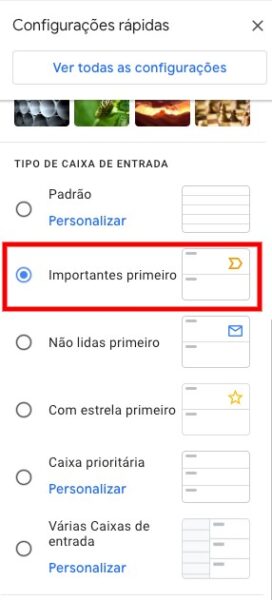
Imagem: reprodução/TecMasters
3) Dessa forma, as mensagens da sua caixa de entrada serão divididas em dois grupos: “Importante” e “Todas as demais”. A exibição se parecerá com a imagem abaixo:
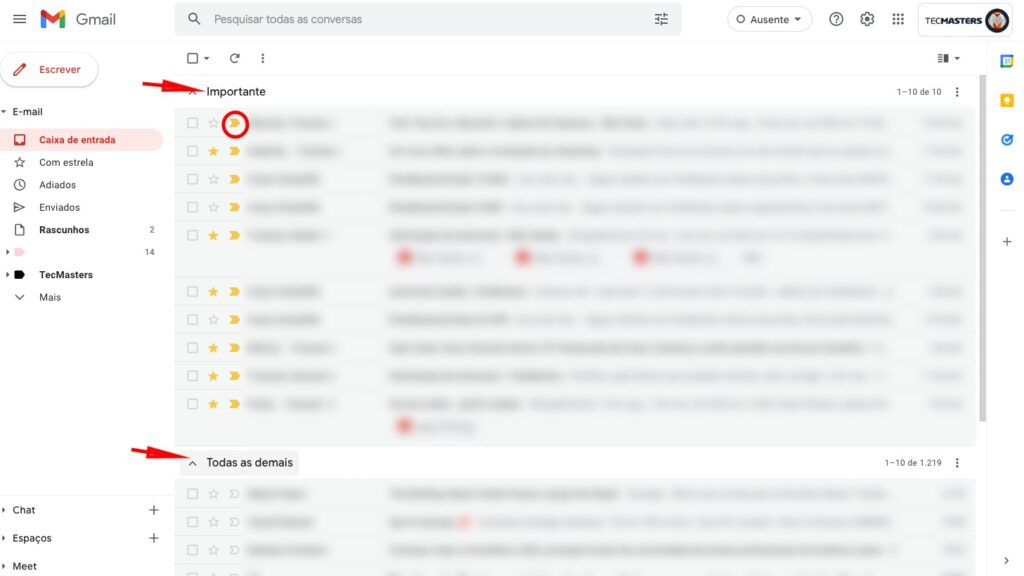
Imagem: reprodução/TecMasters
C) Modificando o layout: divida a tela e priorize e-mails não lidos
1) Faça o mesmo caminho acima: clique no símbolo da engrenagem para abrir o menu de “Configurações rápidas”. Em Tipos de Caixa de Entrada, clique na opção “Não lidas primeiro”.
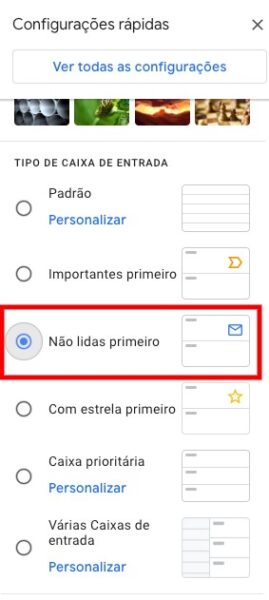
Imagem: reprodução/TecMasters
2) Uma vez selecionada a opção, as mensagens da sua caixa de entrada serão divididas em dois grupos: “Não lidas” e “Todas as demais”. O visual deve se parecer com a imagem abaixo:
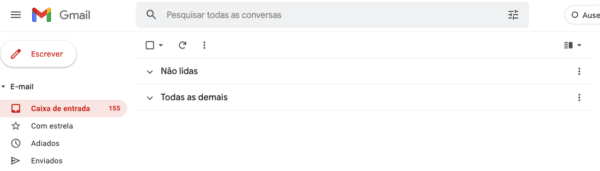
Imagem: reprodução/TecMasters
D) Modificando o layout: divida a tela e priorize e-mails “com estrela”
1) Faça o mesmo caminho ensinado no passo acima: clique no símbolo da engrenagem para abrir o menu de “Configurações rápidas”. Em Tipos de Caixa de Entrada, clique na opção “Com estrela primeiro”.

Imagem: reprodução/TecMasters
2) Uma vez selecionada a opção, as mensagens da sua caixa de entrada serão divididas em dois grupos: “Com estrela” e “Todas as demais”. O visual deve se parecer com a imagem abaixo:
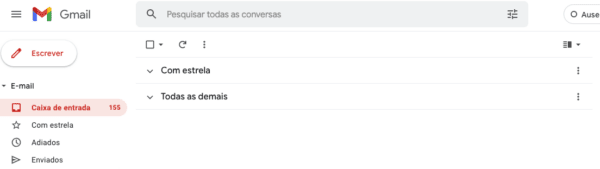
Imagem: reprodução/TecMasters
E) Modificando o layout: divida a tela e defina uma “caixa prioritária”
1) Faça o mesmo caminho ensinado no passo acima: clique no símbolo da engrenagem para abrir o menu de “Configurações rápidas”. Em Tipos de Caixa de Entrada, clique na opção “Caixa prioritária”.
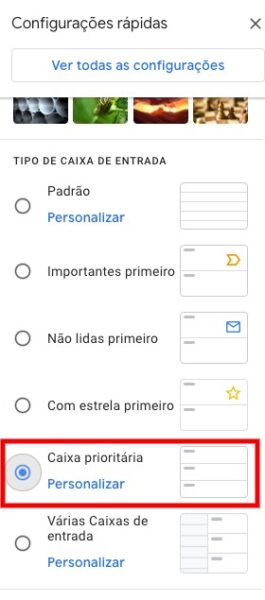
Imagem: reprodução/TecMasters
2) Uma vez selecionada a opção, a configuração padrão do Gmail deixará a sua caixa de entrada dividida da seguinte forma: “Importantes e não lidas” em primeiro lugar, seguida por “Com estrela” e “Todas as demais”.

Imagem: reprodução/TecMasters
3) Se quiser personalizar essa opção, você também pode clicar no link Personalizar, que aparece logo abaixo da opção “Caixa prioritária”:
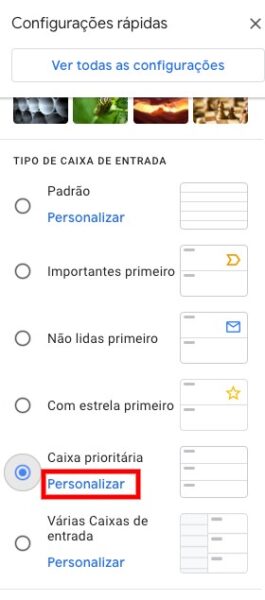
Imagem: reprodução/TecMasters
4) Você será redirecionado para uma aba específica de “Configurações” a qual permite customizar até quatro opções para dividir as mensagens da sua “caixa de entrada prioritária”.
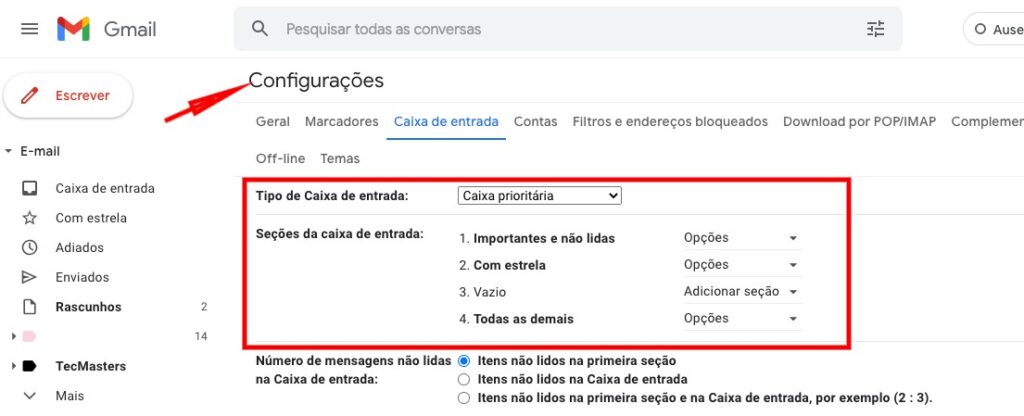
Imagem: reprodução/TecMasters
5) Em Seções da caixa de entrada, você pode redefinir a ordem padrão das seções. Para isso, clique na seta do menu que aparece ao lado da primeira opção, onde está escrito “Opções”. Para determinar qual seção você gostaria que aparecesse em primeiro na sua caixa de entrada, selecione uma das opções disponíveis:
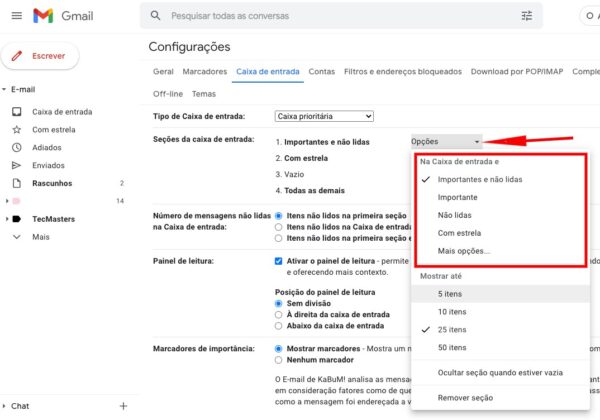
Imagem: reprodução/TecMasters
6) Em seguida, escolha uma das opções disponíveis no item Mostrar até, para definir a quantidade de mensagens limite que você quer que apareçam nessa seção.
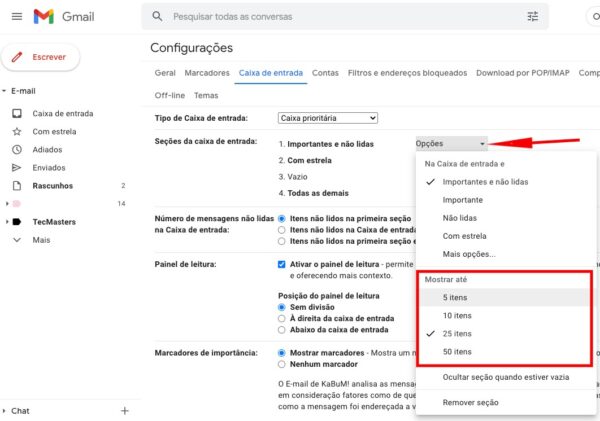
Imagem: reprodução/TecMasters
7) Uma vez satisfeito com a sua configuração, role a tela até o final, onde deverá aparecer o botão “Salvar alterações”. Clique nele para salvar as modificações feitas.
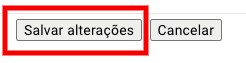
Imagem: reprodução/TecMasters
—
Este é o primeiro de uma série de tutorias sobre configurações para personalizar o seu Gmail que iremos publicar aqui no TecMasters. Veja também:




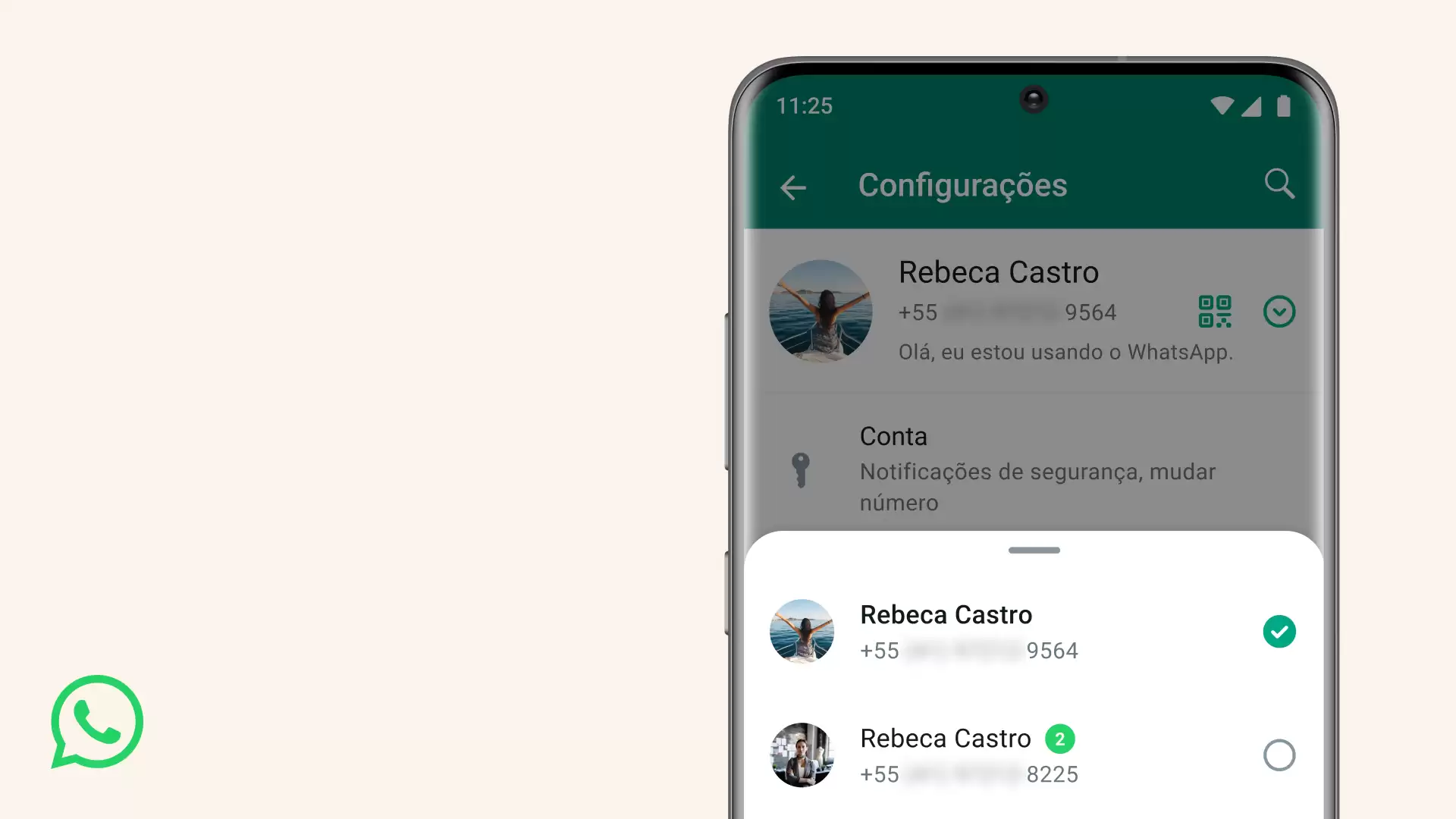
Comentários