Como personalizar o Gmail: aprenda a criar abas na caixa de entrada
Você sabia que é possível criar abas para organizar melhor a sua caixa de entrada do serviço de e-mail do Google? Veja o nosso passo a passo e aprenda como fazerBy - Tissiane Vicentin, 17 maio 2022 às 22:34
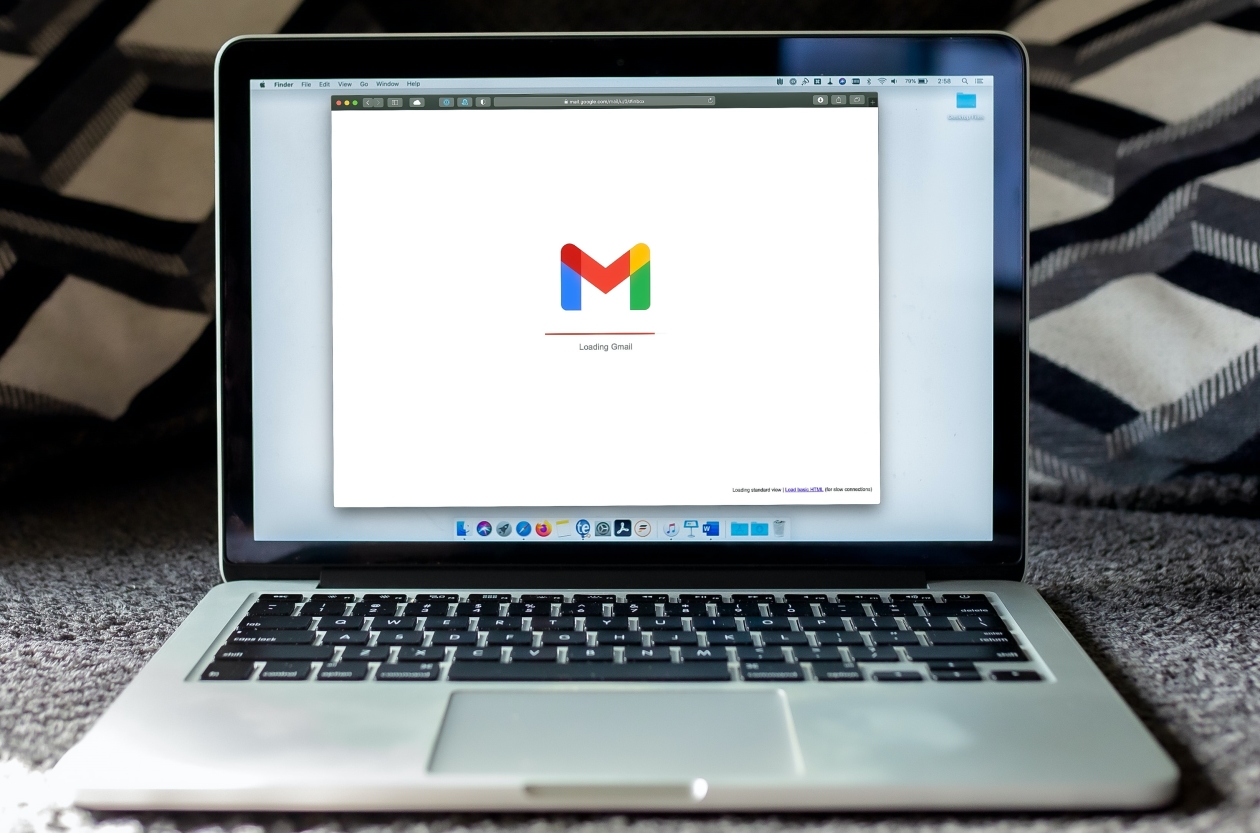
O Gmail tem como um dos principais diferenciais a possibilidade de personalizar a caixa de entrada de diversas formas. Já mostramos aqui como você pode realizar ajustes para deixar o layout do serviço com um visual “mais compacto”, ou seja, fazendo com que mais mensagens caibam na sua caixa; além de criar seções para priorizar mensagens recebidas.
Se você ainda não viu esse passo a passo, clique aqui.
Agora, iremos ensinar como separar seus e-mails em diferentes abas. O processo é interessante porque, dessa forma, você pode deixar na caixa de entrada principal apenas mensagens importantes (como de amigos e familiares, ou mesmo de colegas de trabalho).
Nas abas “Social” e “Promoções”, por exemplo, separar aqueles e-mails promocionais da sua loja favorita, de serviços de assinatura, ou mesmo de notificações de redes sociais que você utiliza (como Facebook, Instagram, TikTok e outras).
Vem com a gente e descubra as possibilidades disponíveis no serviço para personalizá-lo!
Como personalizar a caixa de entrada do Gmail
Lembrete importante antes de começar: para o passo a passo abaixo, é preciso estar logado em sua conta no Gmail, ok?
Para logar:
1) Acesse o endereço: https://www.gmail.com e digite o seu email no local indicado.
2) Depois, pressione o botão “Próxima” para ir para a página de senha e digite a sua senha. Depois, clique novamente no botão “Próxima” para logar.

Imagem: reprodução/TecMasters
Importante: vale ressaltar que as alterações podem ser feitas tanto no acesso via desktop quanto pelo aplicativo móvel, mas os nossos passos abaixo foram feitos a partir do acesso feito pelo navegador. Tudo pronto para começar?
Como criar abas para separar mensagens
1) Clique no símbolo da engrenagem, localizado no canto superior direito da tela.
2) O menu de “Configurações rápidas” irá se abrir. Em Tipos de Caixa de Entrada, selecione o botão “Personalizar” dentro da opção “Padrão”.
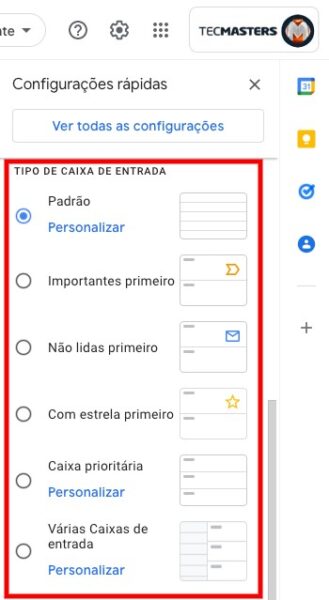
Imagem: reprodução/TecMasters
3) Selecione as guias desejadas para ativá-las. Dentre as opções pré-definidas pode escolher: Social, Promoções, Atualizações e Fóruns, cada uma irá direcionar e-mails específicos. Para habilitar, clique na caixa de seleção (no lado esquerdo da opção) e depois no botão “Salvar” para salvar as alterações.
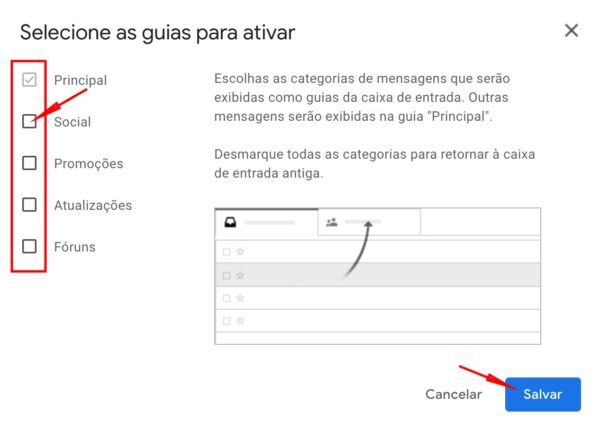
Imagem: reprodução/TecMasters
Importante: você pode saber mais detalhes sobre o que cada uma das abas faz assim que passar o cursor por cima de cada uma das opções.
Por exemplo: em “Social”, a aba está habilitada para coletar mensagens que sejam provenientes de redes sociais; já a aba “Promoções” geralmente é direcionada para agregar mensagens de e-mail marketing e e-commerces.
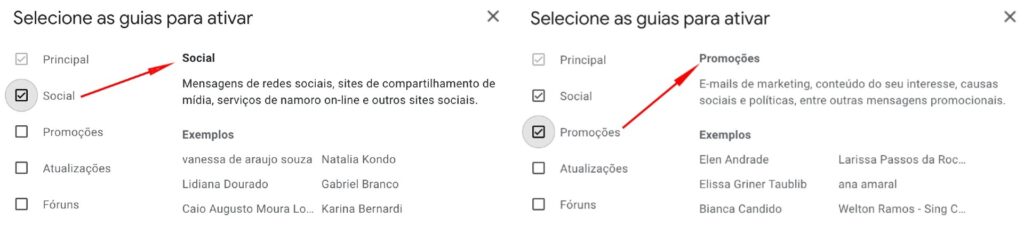
Imagem: reprodução/TecMasters
4) Uma vez que você habilitar as abas desejadas, sua caixa ficará parecida com a imagem abaixo:

Imagem: reprodução/TecMasters
5) Com as abas habilitadas, você também pode movimentar suas mensagens para organizar a sua caixa de entrada. Você pode realizar a movimentação de duas formas:
5.1) Selecione o e-mail que deseja mover, segure o cursor em cima da mensagem e a arraste em direção à aba para a qual você deseja movimentá-la. Uma vez que aparecer a aba selecionada (como na imagem abaixo), basta soltar a mensagem:
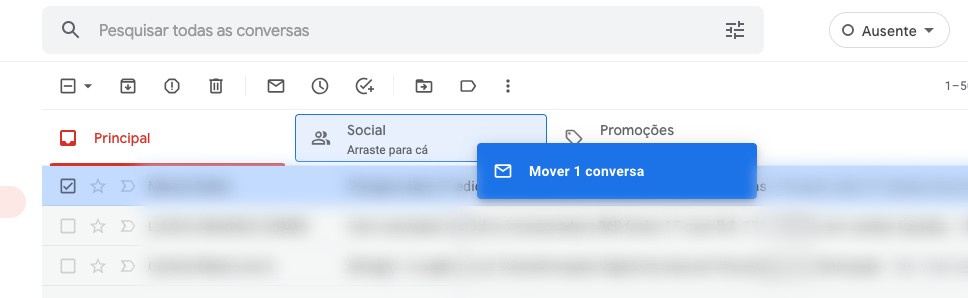
Imagem: reprodução/TecMasters
5.2) Também é possível movimentar uma mensagem da seguinte forma: primeiro, selecione o e-mail desejado. Note que, acima das abas aparecerá um menu com algumas opções. Selecione o ícone da pasta com uma flecha, espere abrir o menu drop-down e escolha uma das opções disponíveis para a qual você deseja movimentar sua mensagem (no nosso exemplo abaixo, a escolha foi para a aba “Social”):
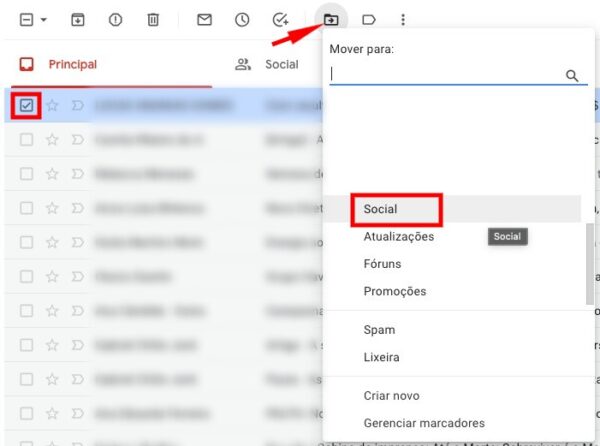
Imagem: reprodução/TecMasters
Atenção: em ambas as situações, você receberá uma notificação no canto inferior esquerdo da tela afirmando “Conversa movida para [o local movimentado]”.
Especificamente para quando você arrastar a mensagem, também aparecerá na notificação a opção para que e-mails futuros provenientes do mesmo remetente sejam enviados diretamente para a aba selecionada. Clique em “sim” se desejar configurar essa opção.
Se não quiser manter a movimentação como padrão, basta clicar no “X” localizado no canto direito superior da notificação.
Lembrando que a opção “Desfazer” (mostrada abaixo) deve ser escolhida apenas se você desejar desfazer a ação, ou seja, vai fazer com que a conversa que você acabou de movimentar retorne para o mesmo local, desfazendo a movimentação.

Imagem: reprodução/TecMasters
—
Este passo a passo é parte de uma série de tutorias sobre configurações para personalizar o seu Gmail que publicamos aqui no TecMasters. Veja também:


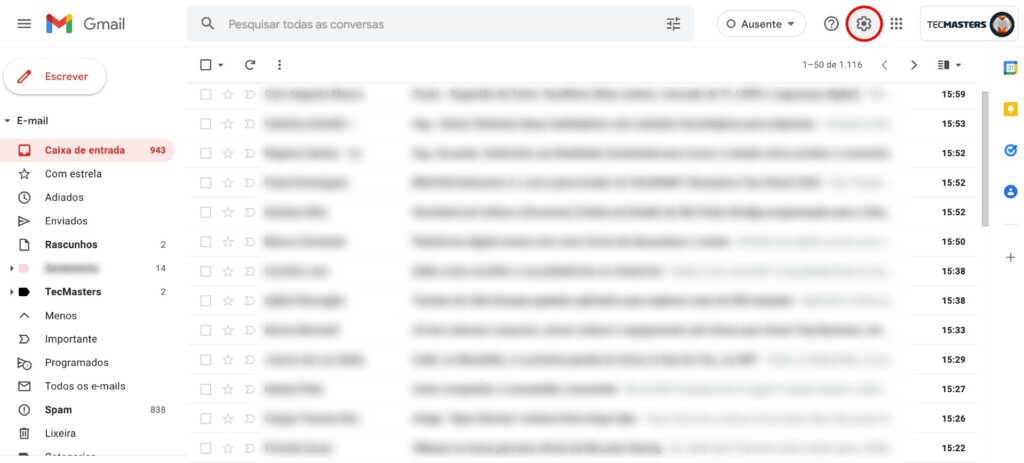


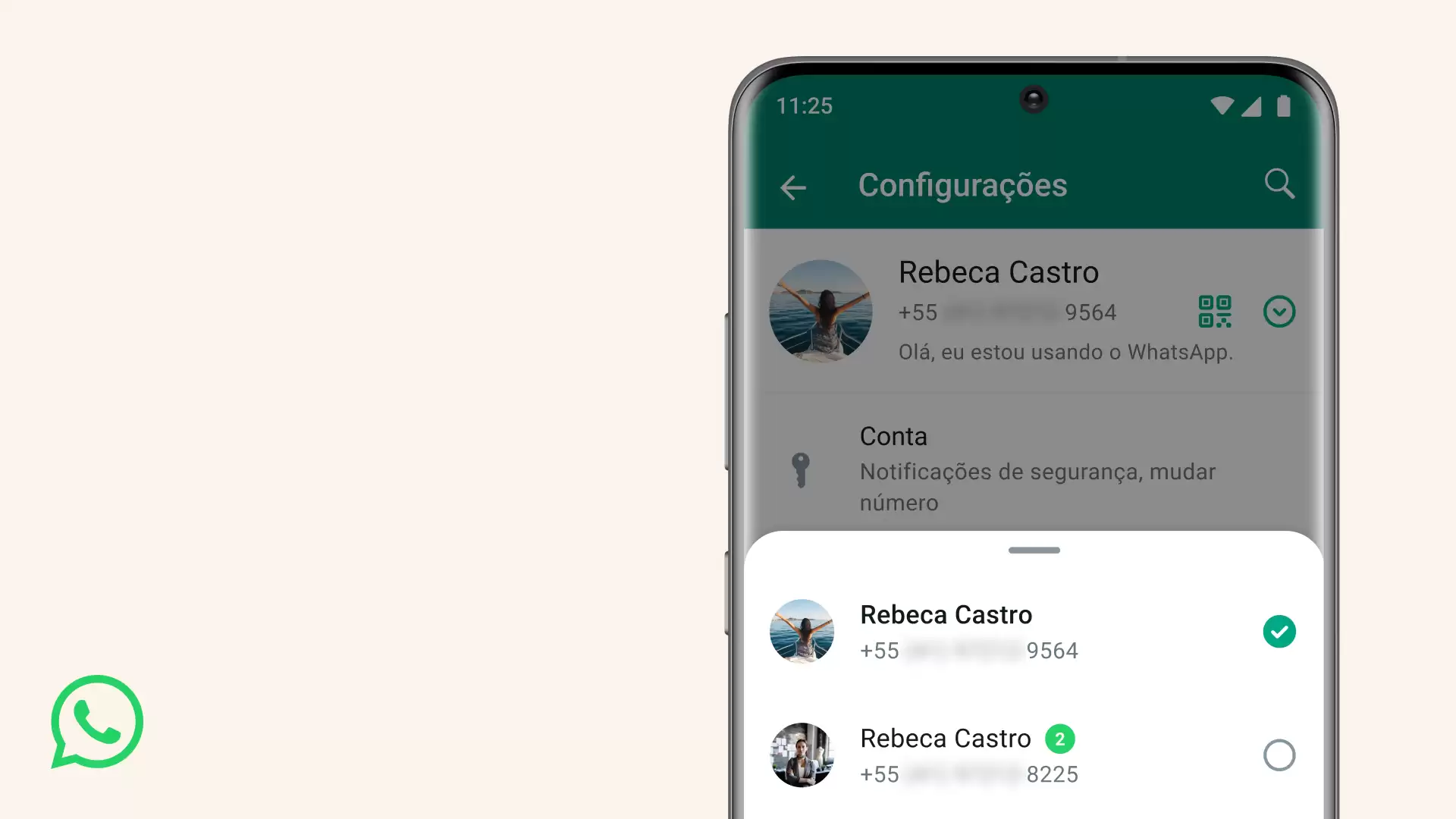
Comentários