Gmail: como excluir vários (ou todos) os e-mails de uma só vez
Ensinamos o passo a passo para excluir e-mails em massa no Gmail, assim você pode ganhar tempo e espaço; saiba maisBy - Tissiane Vicentin, 29 abril 2022 às 19:33
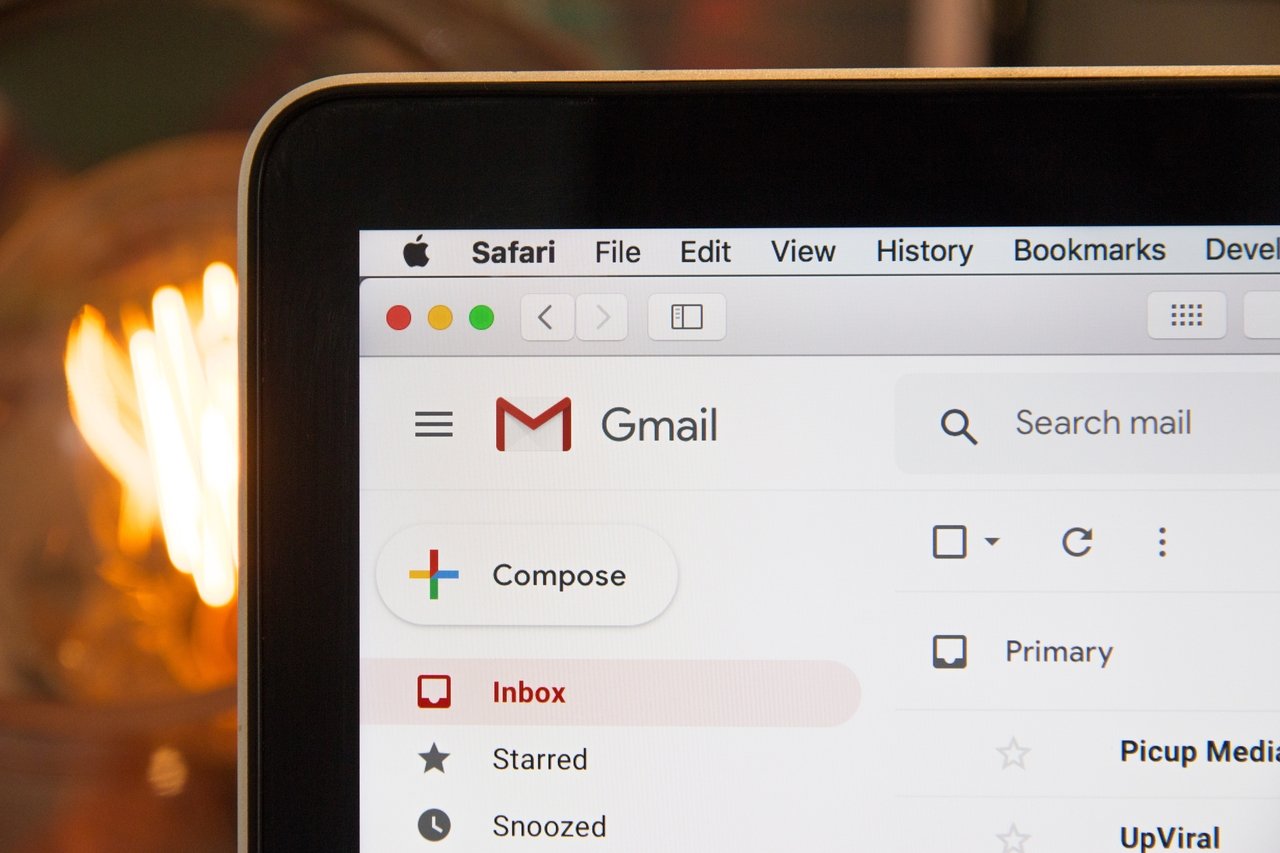
Quem nunca quis apagar uma porção de e-mails (seja de empresas de marketing ou não) de uma única vez, que atire a primeira pedra! Olhar mensagem por mensagem não é uma tarefa ingrata, vamos combinar? Mas se você tem certeza de que há uma porção de e-mails recebidos na sua caixa de entrada do Gmail e os quais podem, sim ser deletados em uma única tacada, te ensinamos a fazer isso em poucos passos.
Fora que, é sempre bom lembrar: deletar e-mails que só estão ocupando espaço é uma boa maneira de deixar o armazenamento em nuvem livre — sim, os e-mails do seu Gmail também compartilham do espaço do Google Drive (aquele disponibilizado “de graça”, sabe?) na nuvem, caso você não saiba disso, então manter a caixa de entrada organizada significa que você terá mais espaço para guardar o que realmente importa!
Veja abaixo como fazer:
Como excluir vários (ou todos) os e-mails no Gmail de uma só vez
1) No navegador, logue na sua conta no Gmail.
2) Uma vez logada a sua caixa de entrada, busque pela caixa de seleção localizada no topo do e-mail, à esquerda da tela. O quadrado fica ao lado da seta para “Atualizar” a página.
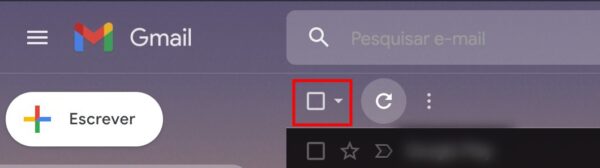
Imagem: TecMasters
3) Ao clicar na caixa de seleção, você terá selecionado todos os e-mails da página atual — que dá, em geral, cerca de 50 mensagens. Note também que apareceu uma nova caixa de seleção ao lado de cada um dos e-mails.
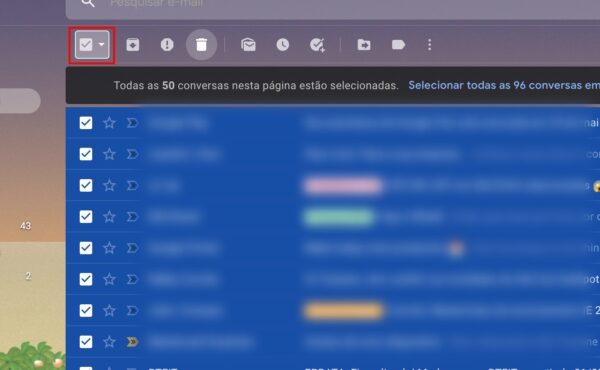
Imagem: TecMasters
Aqui, você tem algumas opções: (1) clicar na mensagem que aparece logo no topo da tela, a qual pergunta se você deseja “Selecionar todas os XX conversas em Caixa de Entrada”, caso você tenha mais de uma página de mensagens para excluir.
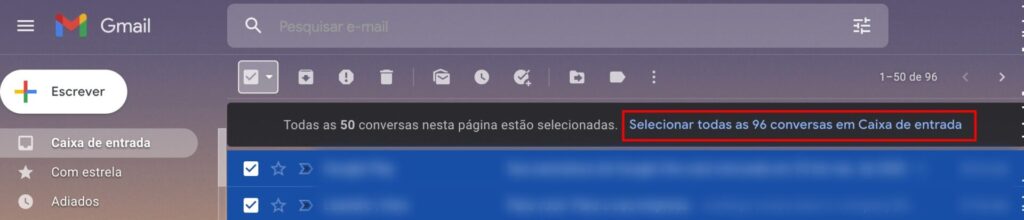
Imagem: TecMasters
Ou (2) você também pode clicar nas caixas de seleção que apareceram ao lado de cada uma das mensagens, no caso de você não querer apagar algumas delas junto das demais (isso significa que todas as caixas que estiverem sem a seleção serão de mensagens que permanecerão na Caixa de Entrada).
4) Uma vez feita a sua escolha (apagar tudo ou apenas algumas mensagens), clique no ícone da lixeira (também localizado no topo da tela, ao lado do ícone de “Denunciar Spam”).

Imagem: TecMasters
5) Se você tiver escolhido para limpar a caixa de entrada como um todo, tendo selecionado toda e qualquer mensagem, irá aparecer uma notificação para você confirmar a exclusão em massa. Selecione ‘ok’ para continuar.
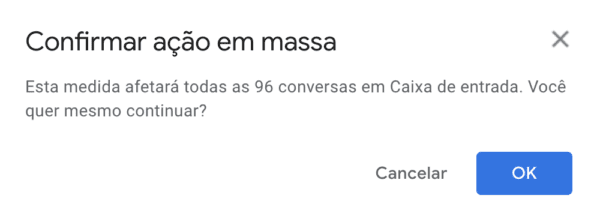
Imagem: TecMasters
6) Pronto, sem mensagens novas – e uma nova caixa de entrada para ser preenchida novamente!

Imagem: TecMasters
Como apagar e-mails mais antigos
Está com um monte de pastas criadas dentro do e-mail e quer fazer uma limpeza ainda mais aprofundada? É possível excluir mensagens mais antigas, a partir de um período selecionado. Para isso, basta fazer os seguintes passos:
1) Na Caixa de Entrada, selecione o ícone “Mostrar opções de pesquisa” que aparece ao lado da barra de busca, na parte superior da tela.
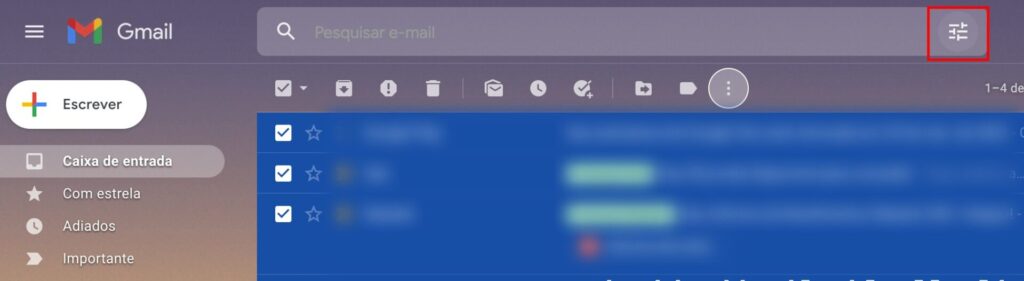
Imagem: TecMasters
2) Ao clicar nos três risquinhos na horizontal, um menu irá se abrir para que você possa fazer uma série de refinamentos a fim de selecionar conversas mais específicas dentro do e-mail (e não apenas as que aparecem na Caixa de Entrada). Para escolher um período, vá na opção “Data entre” e selecione na primeira caixa o período dentre as opções disponíveis.

Imagem: TecMasters
3) Depois clique com o cursor do mouse na caixa ao lado para selecionar um período dentro do calendário, determinando a data específica que você deseja que sejam as mensagens. Clique em “Pesquisar” e pronto, você terá todas as conversas que recebeu dentro do período selecionado.
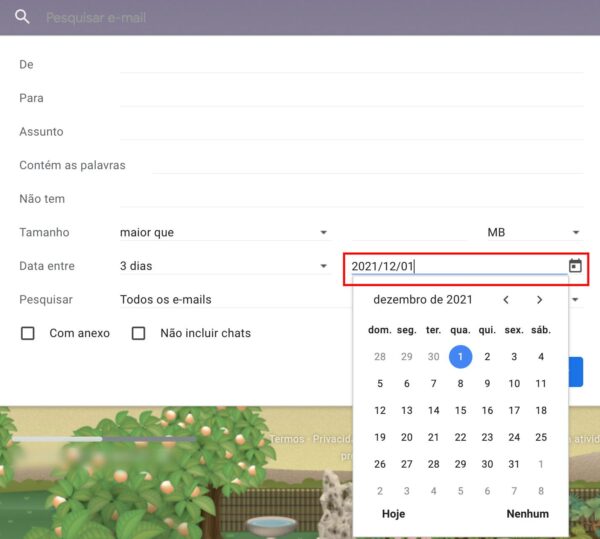
Imagem: TecMasters
Por exemplo: se você deseja buscar pelas conversas que tenham sido enviadas entre 22/04/2022 e 29/04/2022, você pode colocar na primeira caixa a opção “1 semana” (porque 22/04/2022 é o equivalente a 7 dias atrás, a contar a partir de hoje, que é a data em que publicamos esta dica aqui no TecMasters) e a data de “29/04/2022” na segunda caixa, no calendário.
4) Para apagá-las, basta voltar ao início do tutorial e seguir os mesmos passos: clicar na caixa de seleção no topo esquerdo da tela, selecionar todas (ou algumas das) mensagens e clicar na lixeira para deletá-las.




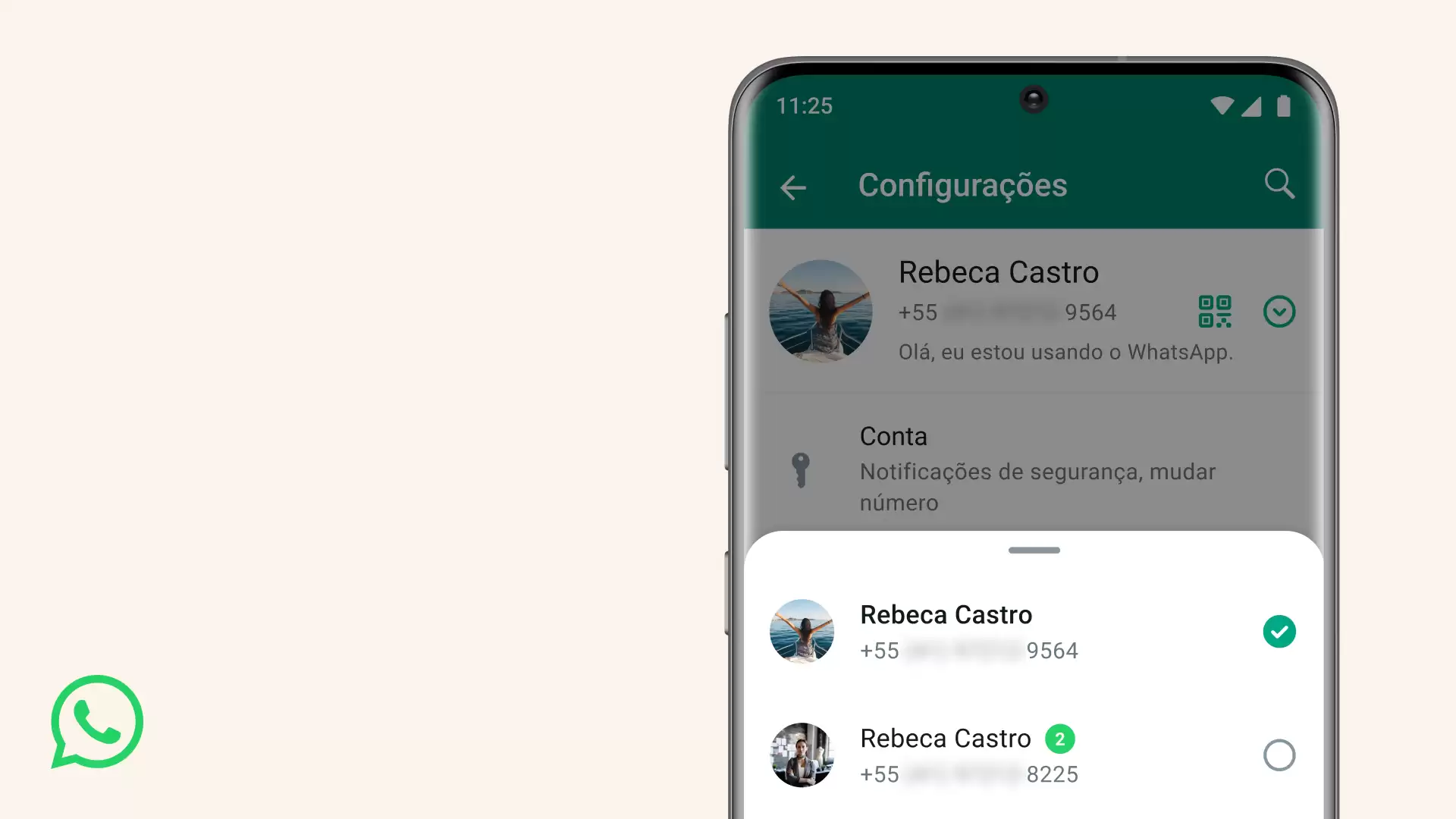
Comentários