Gmail: aprenda a configurar uma assinatura de e-mail
Não sabe como fazer para ter uma assinatura de e-mail no Gmail? Te ensinamos o passo a passo, tim-tim por tim-tim para você aprenderBy - Tissiane Vicentin, 1 julho 2022 às 20:36
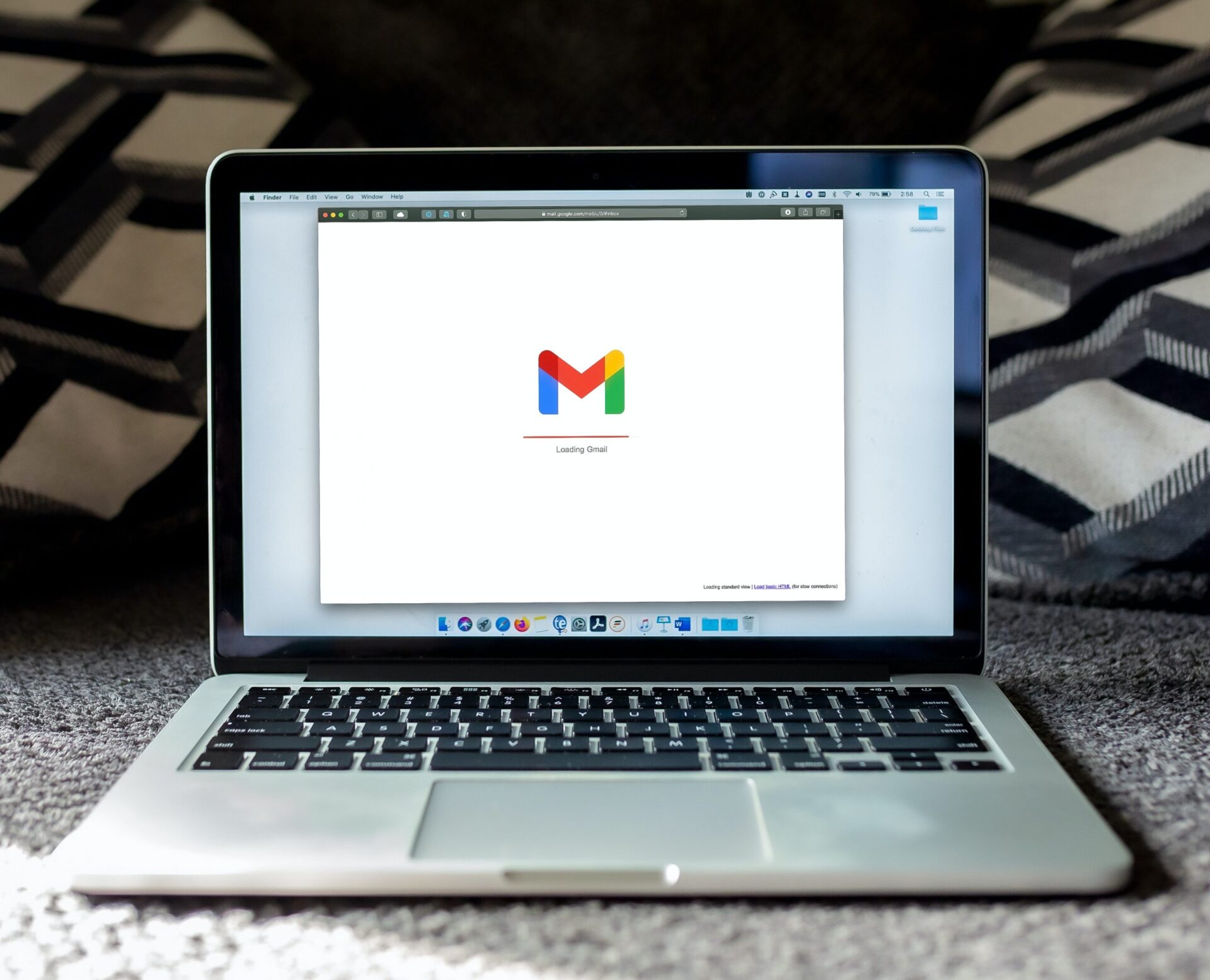
Você sempre quis enviar aquelas mensagens por e-mail com um nome e telefone na assinatura, mas não faz ideia de como configurá-la no Gmail? Vem com a gente que aqui no TecMasters te explicamos o passo a passo, para você não precisar mais ter de fazer uma assinatura na marra – todas as vezes, a cada novo e-mail enviado (porque ninguém merece, né?)
Quer saber como fazer isso? Segue o tutorial.
Como configurar uma assinatura de e-mail no Gmail?
1) Acesse a sua conta de e-mail na versão web em https://gmail.com e realize o login.
2) Clique na engrenagem localizada no canto superior direito da tela para abrir o menu de “Configurações rápidas”. Depois, escolha a opção “Ver todas as configurações”.
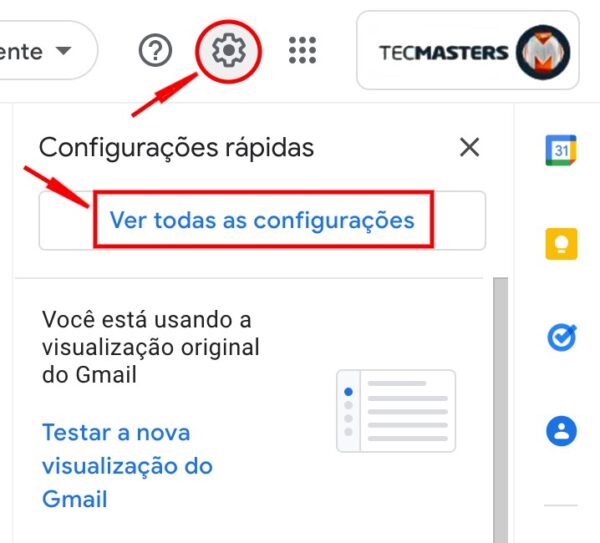
Imagem: reprodução/TecMasters
3) Na guia “Geral”, role a tela para baixo e procure a opção “Assinatura”.
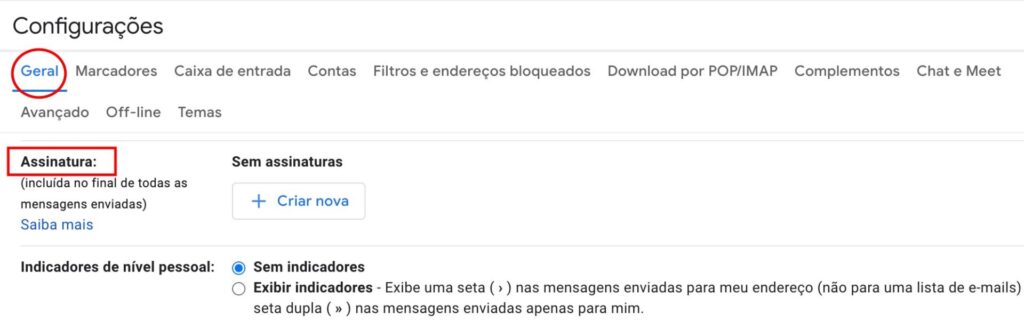
Imagem: reprodução/TecMasters
4) Para criar uma nova assinatura, clique no botão “+ Criar Nova”.
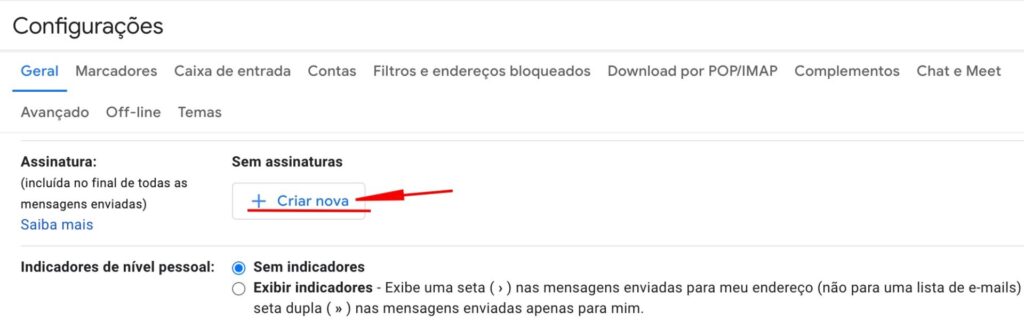
Imagem: reprodução/TecMasters
5) Aparecerá uma caixa de diálogo. Aqui você pode criar um nome para a nova assinatura. Escreva como quer chamá-la (no caso, chamamos de “TecMasters”).
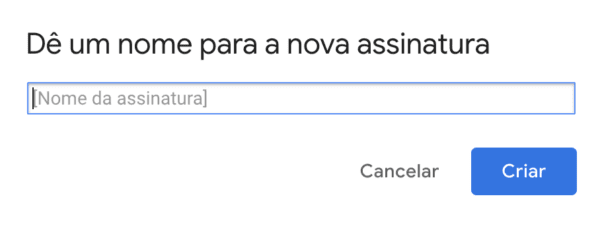
Imagem: reprodução/TecMasters
6) Depois, clique no botão “Criar” para criar a sua nova assinatura.

Imagem: reprodução/TecMasters
7) Note que na coluna entre o item “Assinatura” e a caixa de texto vazia (para onde a seta vermelha está apontando) apareceu um novo elemento, que é a assinatura que você acabou de criar.
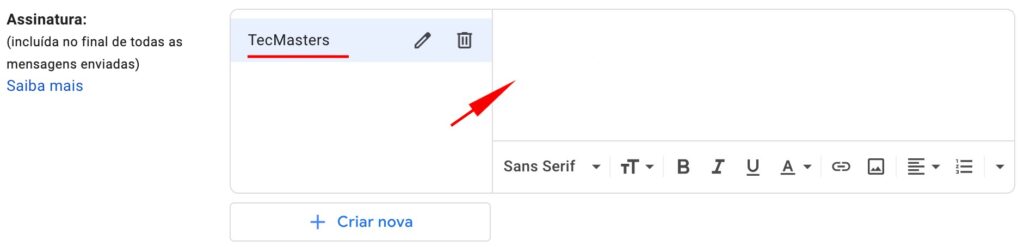
Imagem: reprodução/TecMasters
8) Escreva na caixa de texto o conteúdo que quer incluir na sua assinatura.
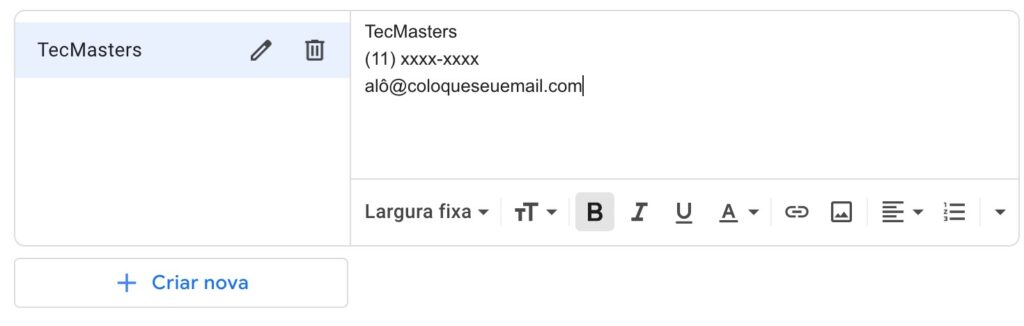
Imagem: reprodução/TecMasters
9) Depois, se quiser, você pode usar a caixa de ferramentas para alterar cores e fontes e até incluir links, bastando selecionar o texto que você deseja que seja linkado e clicar no ícone da corrente (entre o “A” e o ícone de imagem).
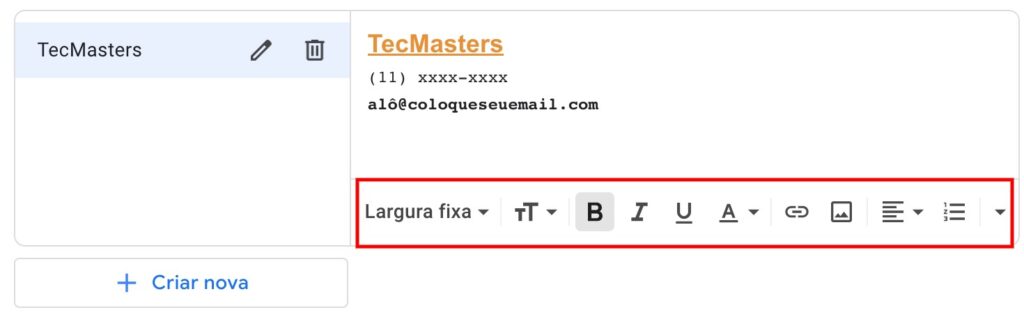
Imagem: reprodução/TecMasters
10) Uma vez satisfeito com o resultado, role a tela para o final e clique no botão “Salvar alterações”.
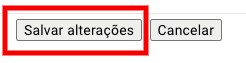
Imagem: reprodução/TecMasters
11) Sempre que quiser modificá-la, você pode clicar no ícone do lápis, localizado à esquerda do nome da assinatura. Se quiser exclui-la, você pode selecionar o ícone da lixeira, localizado à direita do nome da assinatura.
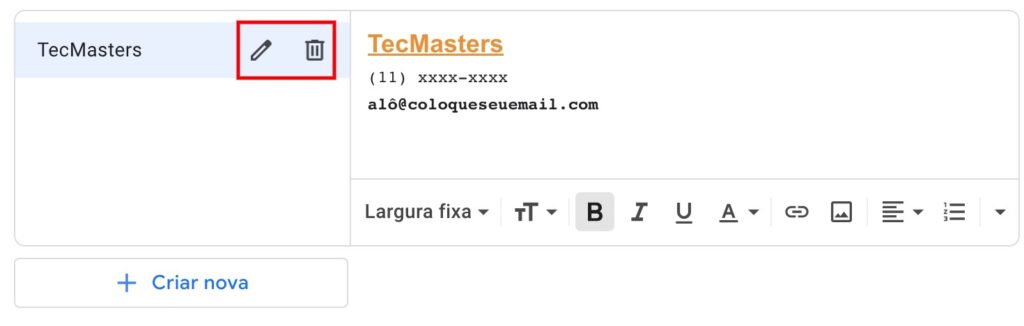
Imagem: reprodução/TecMasters
12) Se quiser criar novas assinaturas, você pode fazer o mesmo passo a passo do começo (de 1 a 10). Quando adicionar uma nova assinatura, você pode ver que o nome dela irá aparecer na coluna indicada, ao lado da assinatura antiga, como mostra a figura abaixo:
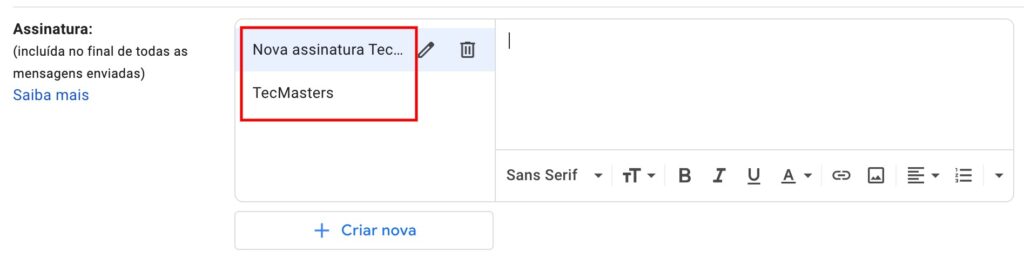
Imagem: reprodução/TecMasters
Importante! Como você pode ver no aviso que vem junto ao item “Assinatura”, o Gmail explica que ela “é incluída ao final de todas as mensagens enviadas”, bem no rodapé. Mas lembramos que é possível configurar mais de uma assinatura e alternar entre elas a cada novo e-mail ou mesmo enviar sem assinatura nenhuma – se esse for o seu desejo.
Pronto! Agora você já sabe como configurar uma assinatura simples para o seu e-mail.
—
Este conteúdo faz parte de uma série de tutorias sobre configurações para personalizar o seu Gmail, publicados aqui no TecMasters. Veja também:




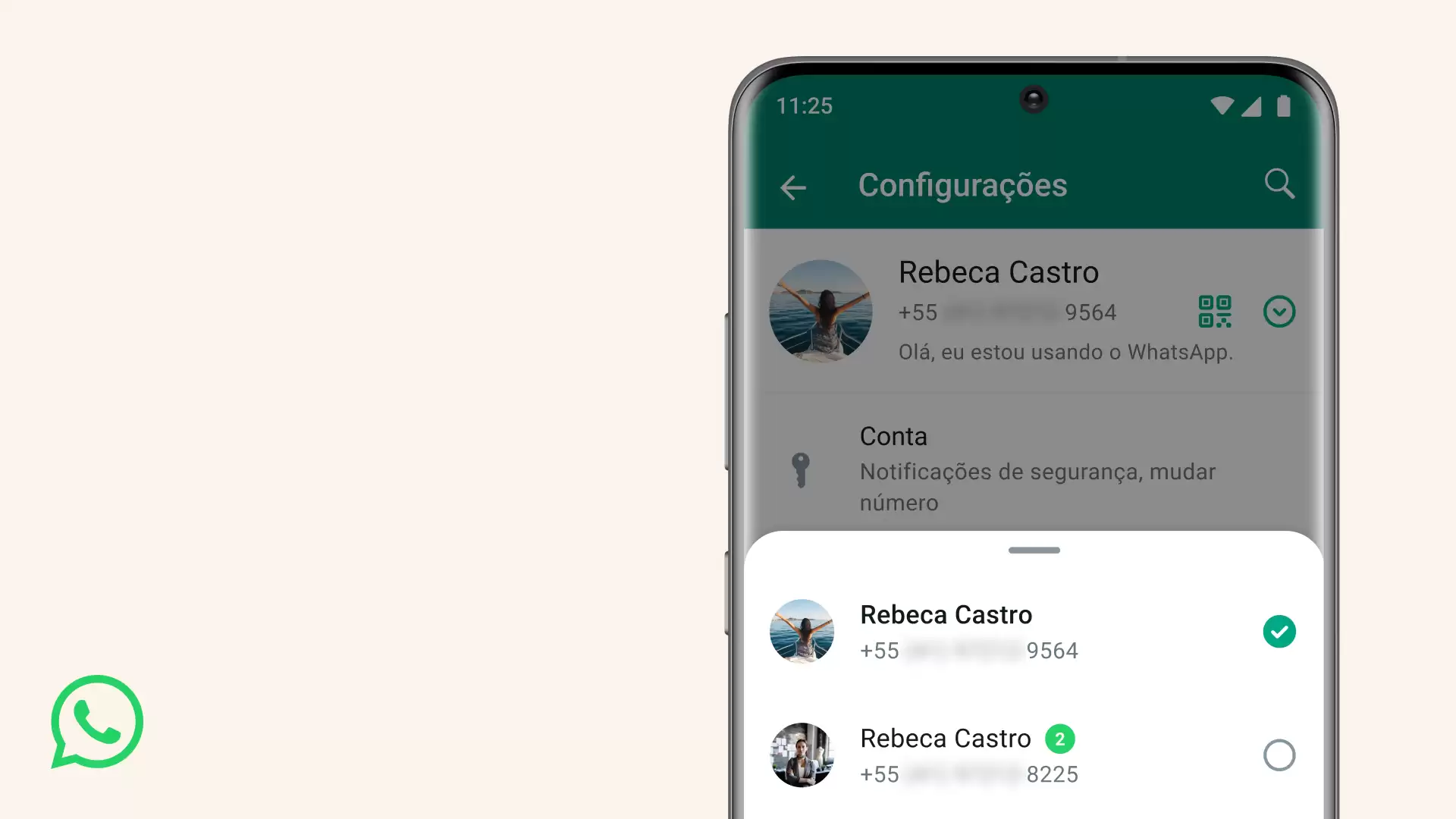
Comentários