Como instalar o Chrome OS Flex
O Chrome OS Flex é um sistema operacional do Google que pode ter um bom desempenho em computadores e notebooks antigos. Veja como instalá-lo!By - Alvaro Scola, 19 julho 2022 às 18:00
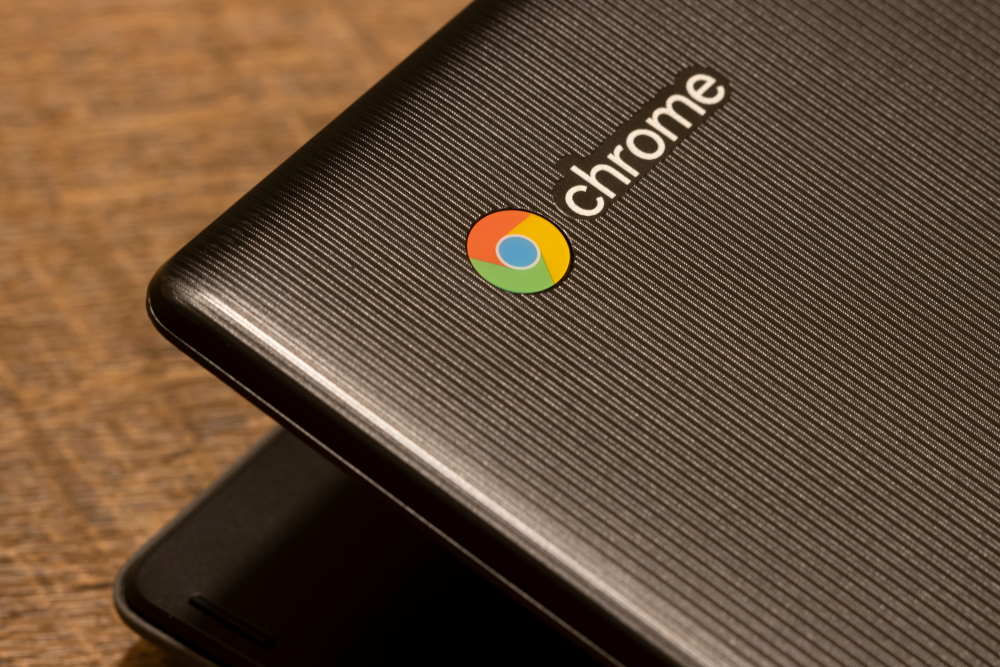
O Chrome OS é o sistema oficial para Chromebooks que sempre se destacou por ser leve ao ter a maioria dos apps rodando pelo navegador. Já mais recentemente, o Google liberou o Chrome OS Flex, uma versão modificada do sistema operacional que pode ser instalada em demais computadores e notebooks.
O sistema operacional pode ser considerado uma solução para quem quer melhorar o desempenho de seu aparelho antigo sem ter que gastar muito. A seguir, veja como instalar o Chrome OS Flex em PCs e notebooks.
Os requisitos para rodar o Chrome OS Flex
Apesar de ser destinado para PCs mais antigos, o Google alerta em sua página de suporte que o Chrome OS Flex funciona melhor em PCs com componentes fabricados a partir de 2010. Abaixo, veja os requisitos mínimos:
- Processador Intel ou AMD x86-64 bit
- 4 GB de memória RAM
- 16 GB de espaço em disco
Computadores com placas de vídeo Intel GMA 500, 600, 3600 e 3650 não atendem as exigências mínimas do sistema. Além dos hardwares mencionados acima, é necessário ter acesso completo a BIOS e um pendrive de pelo menos 8 GB, que será utilizado no processo de instalação do sistema.
Como instalar o Chrome OS Flex
O download do sistema é feito de uma maneira um pouco diferente em que é necessário baixá-lo por meio de uma extensão do Chrome, que deve estar rodando no PC. Veja:
1. Acesse este link da extensão “Utilitário de recuperação do Chromebook” no Chrome;
2. Clique em “Usar no Chrome”;
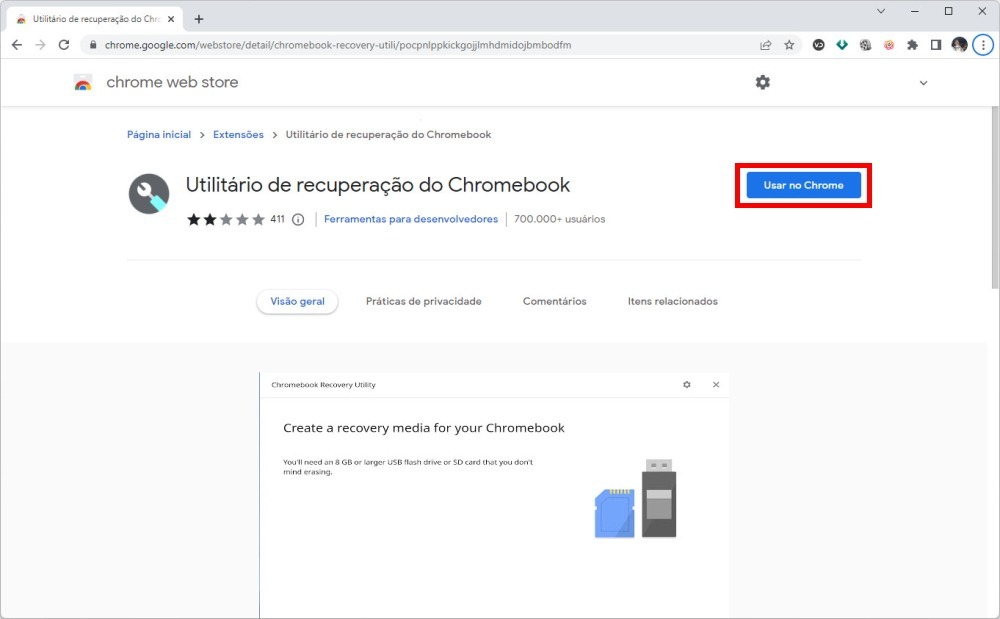
Imagem: reprodução/TecMasters
3. Na mensagem que surge, clique em “Adicionar extensão”;
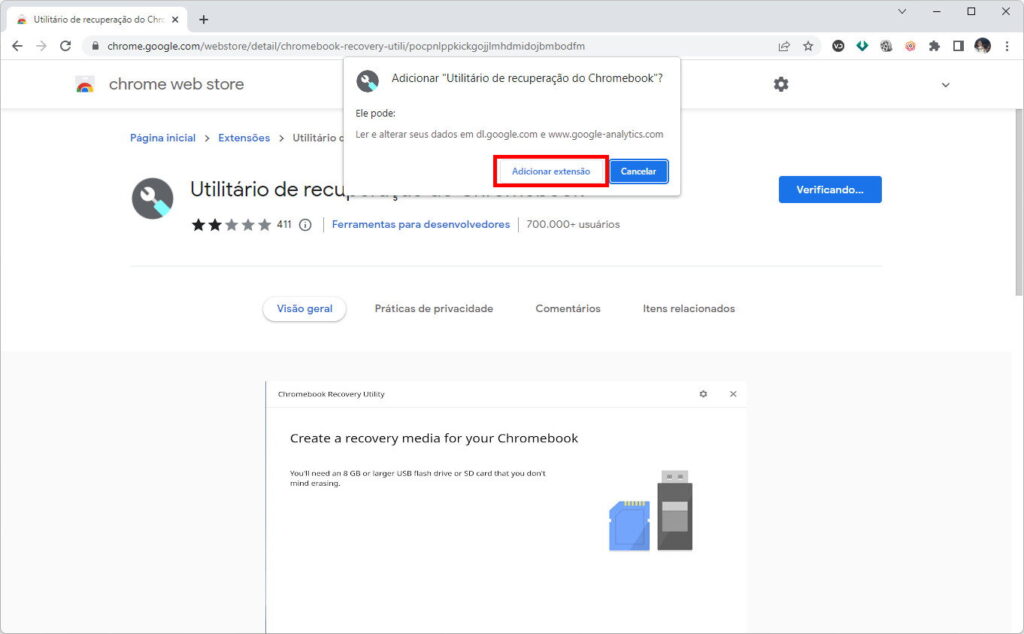
Imagem: reprodução/TecMasters
4. Acesse o menu de “Extensões” e fixe a extensão baixada ao lado da barra de endereços;
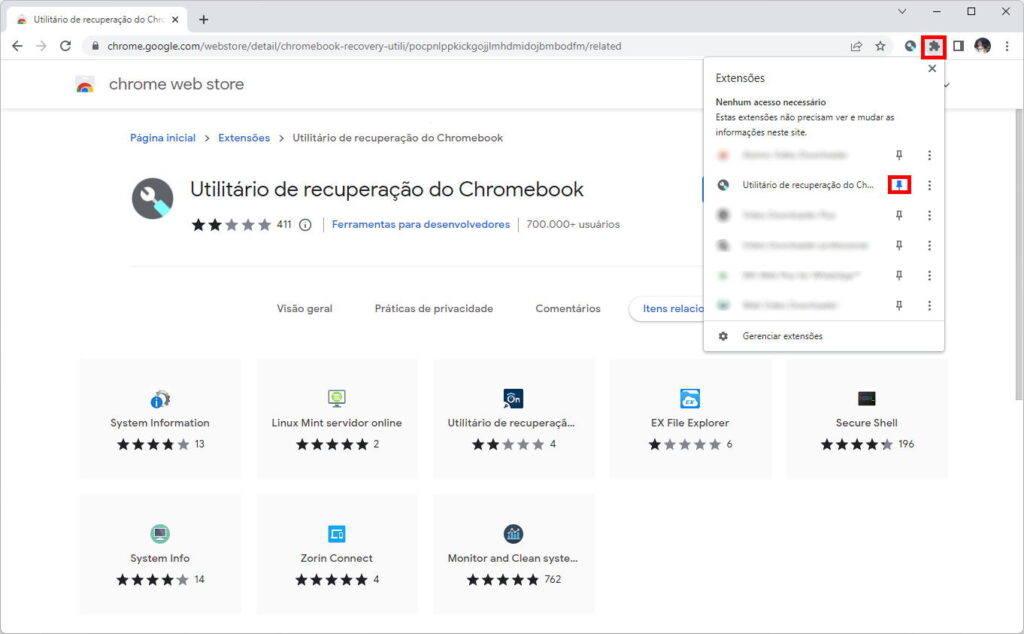
Imagem: reprodução/TecMasters
5. Coloque o pendrive que será formatado para receber a imagem do Chrome OS Flex e clique no ícone da extensão que acabou de ser instalada;
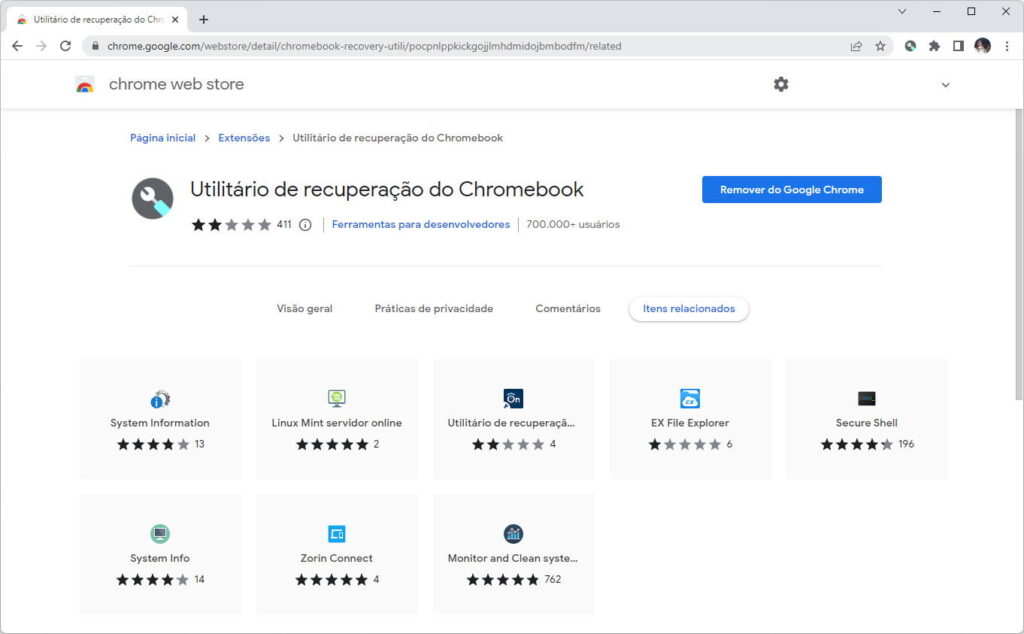
Imagem: reprodução/TecMasters
6. Na janela que surge, clique em “Vamos começar”;
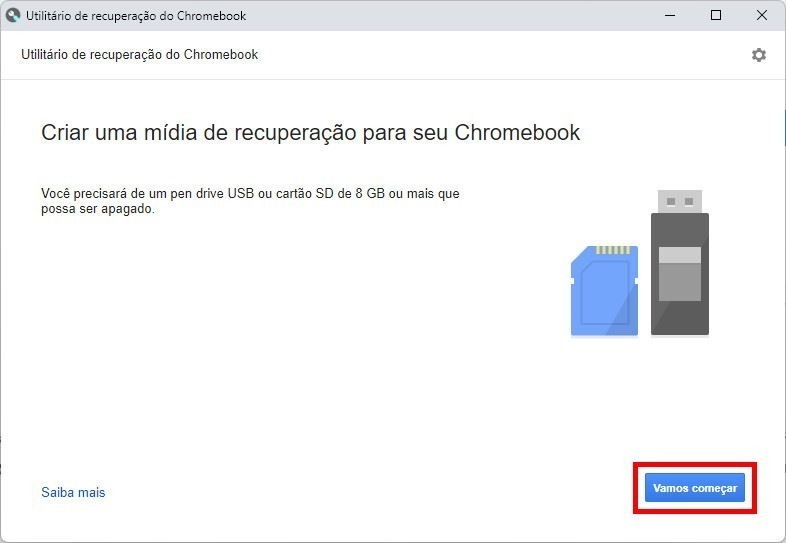
Imagem: reprodução/TecMasters
7. Agora, clique em “Selecionar um modelo na lista”;
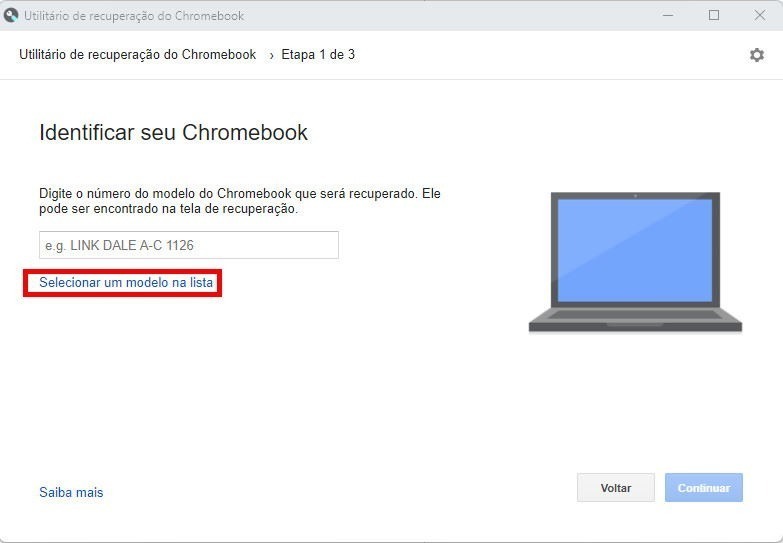
Imagem: reprodução/TecMasters
8. Selecione o “Chrome OS Flex” em ambos os campos, assim como mostra a imagem abaixo, e clique em “Continuar”;
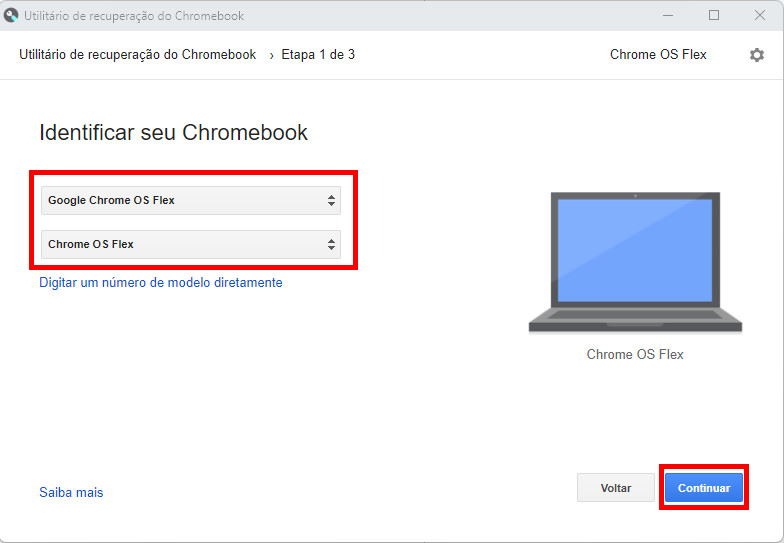
Imagem: reprodução/TecMasters
9. Selecione o pendrive que receberá a imagem do sistema e clique em “Continuar”;
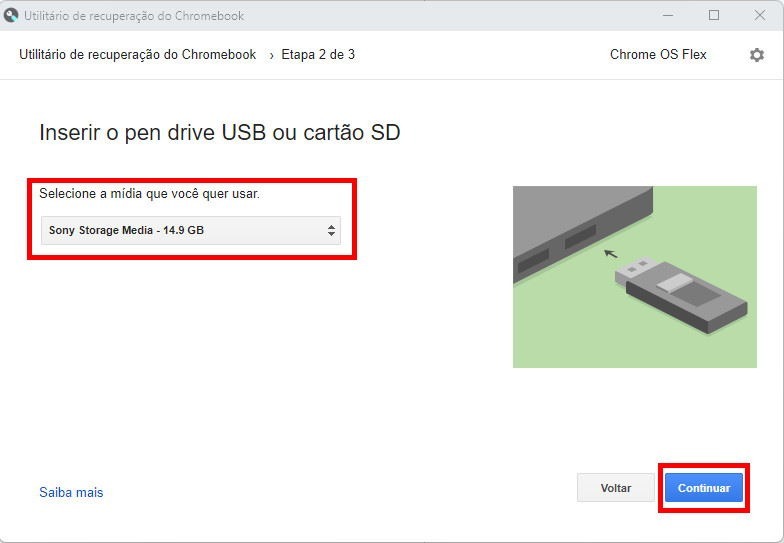
Imagem: reprodução/TecMasters
10. Clique em “Criar agora”;
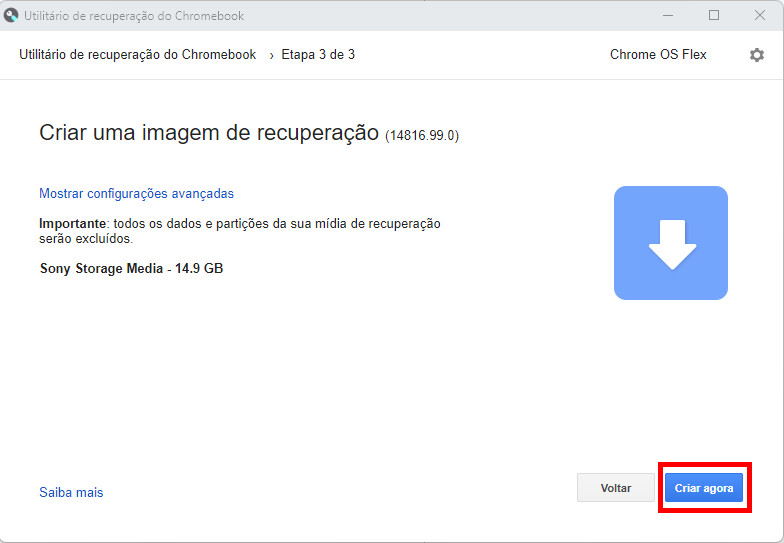
Imagem: reprodução/TecMasters
11. Aguarde o processo ser concluído, que demorará de acordo com a velocidade de sua internet e do pendrive;
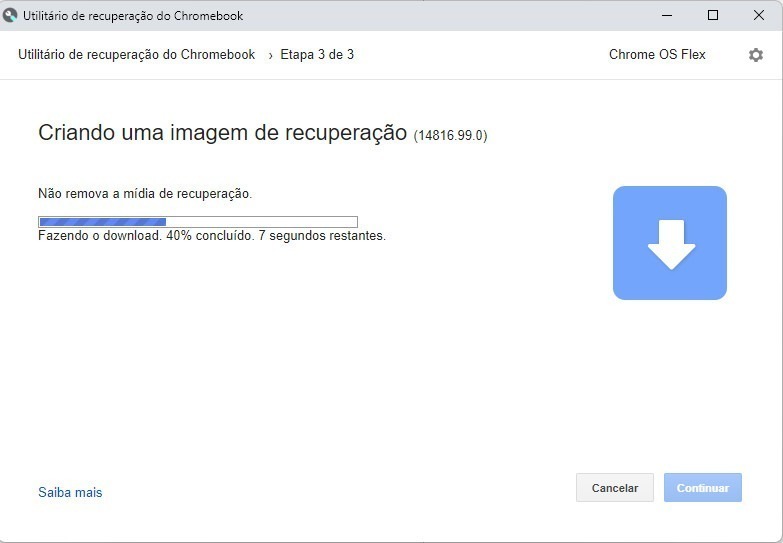
Imagem: reprodução/TecMasters
12. Clique em “Concluído”.
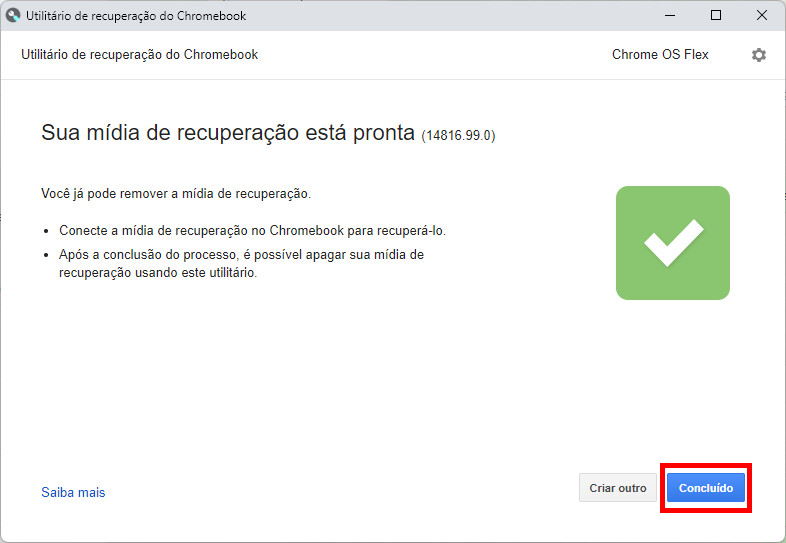
Imagem: reprodução/TecMasters
Agora que o pendrive está pronto com o sistema, é necessário iniciar o computador dando prioridade de boot para esta unidade. Veja como instalar o sistema:
1. Acesse a BIOS do computador e defina o pendrive como a unidade de boot principal. Caso prefira, ao ligar o PC, pressione a tecla “F2” (a tecla pode mudar de acordo com a fabricante da placa-mãe) e o escolha o pendrive na lista que surge;
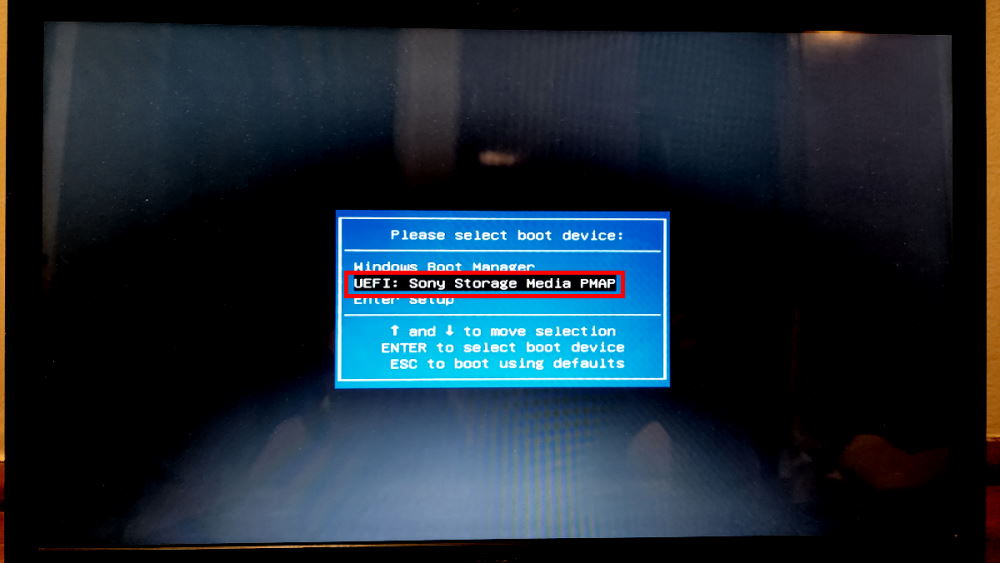
Imagem: reprodução/TecMasters
2. Aguarde que o Chrome OS Flex seja inicializado;
3. Clique em “English (United States) para mudar o idioma e layout do teclado. Então, de volta à tela inicial de instalação do sistema, clique em “Vamos começar”;
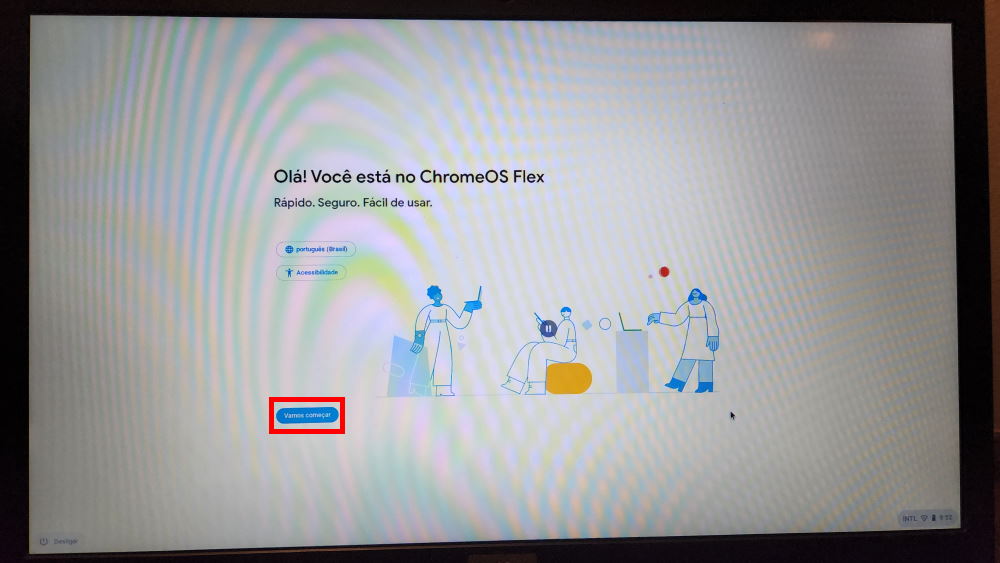
Imagem: reprodução/TecMasters
4. Selecione a opção “Instalar Chrome OS Flex”. Caso prefira, você pode testar o sistema sem instalá-lo com a segunda opção;
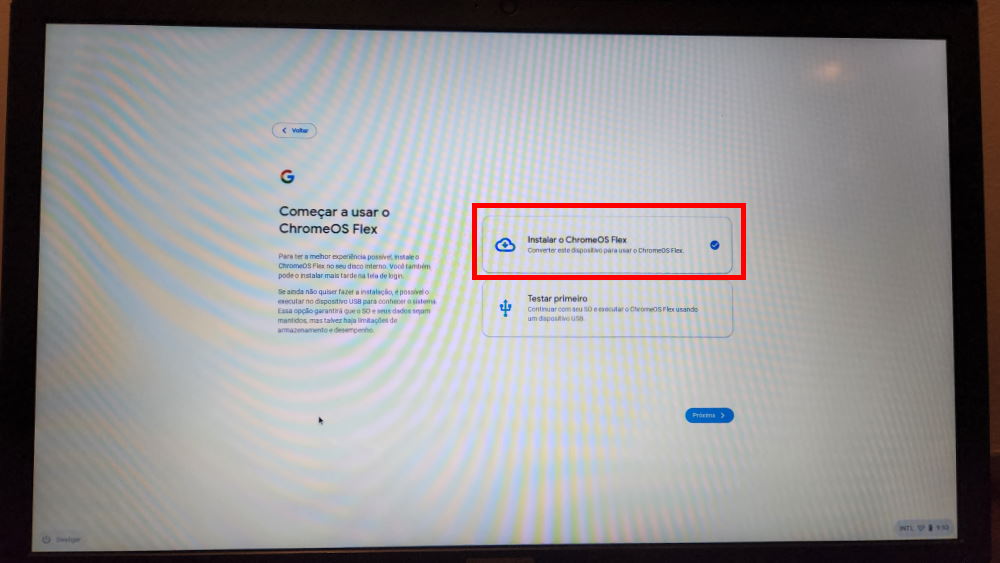
Imagem: reprodução/TecMasters
5. Clique em “Instalar Chrome OS Flex” e, na mensagem que surge, em “Instalar”.
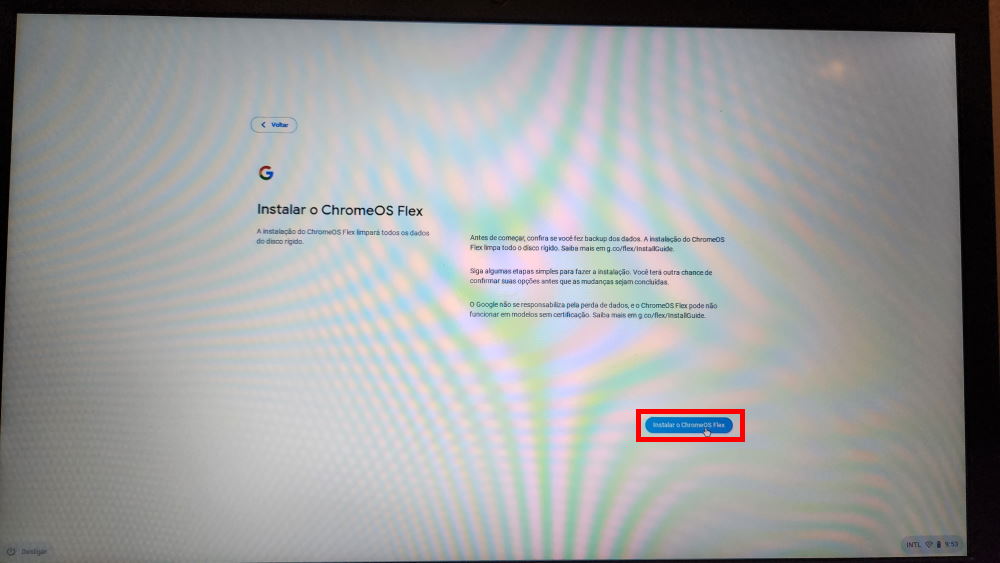
Imagem: reprodução/TecMasters
Pronto! Agora, basta seguir as instruções para configurar a sua conta e começar a usar o sistema em seu PC.




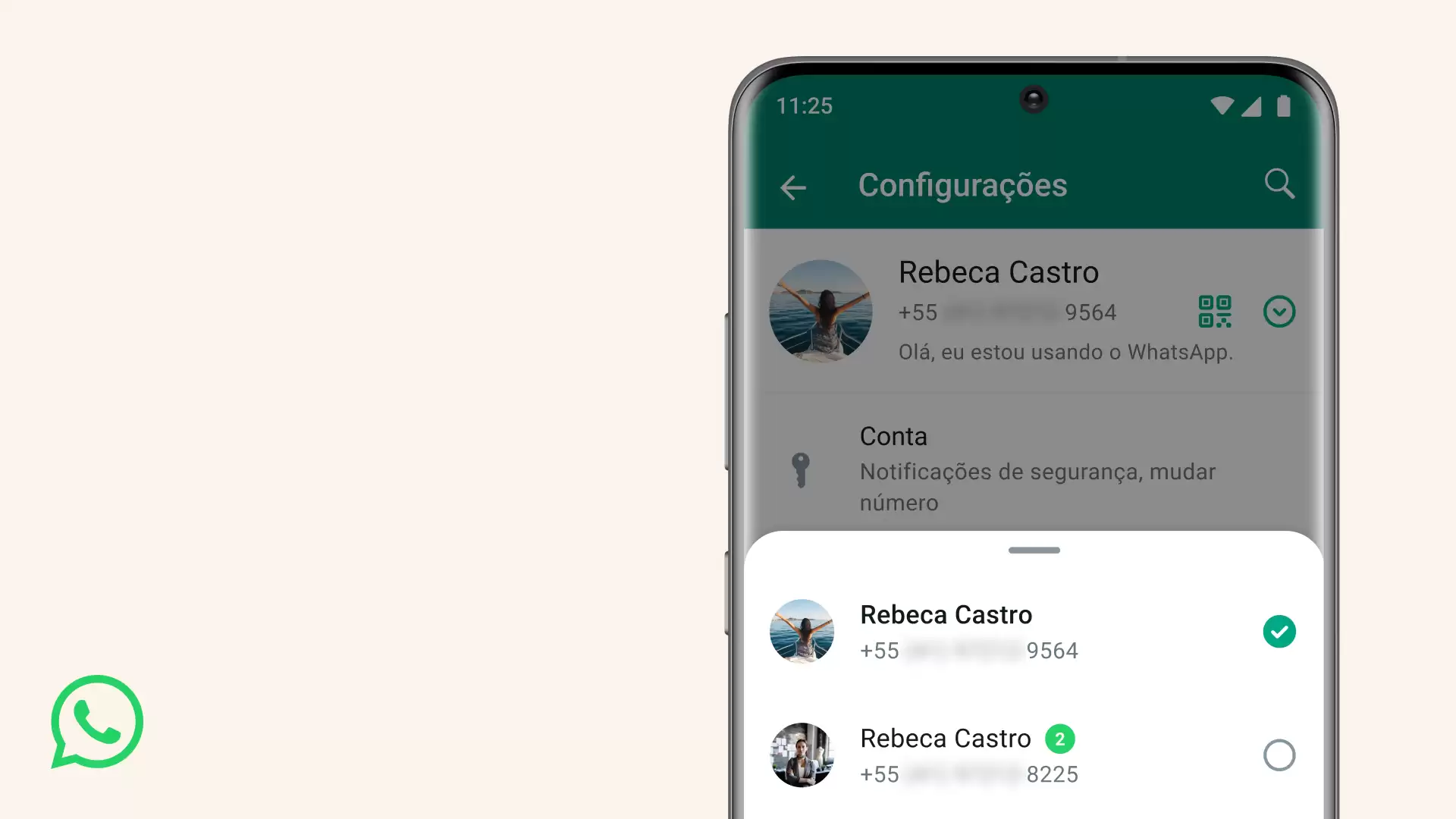
Comentários