Essa função do Windows está reduzindo o desempenho dos seus jogos: veja como desativá-la
A função “VBS” já causou problemas em jogadores do Windows 10 e 11 no passado, e foi recentemente reativada graças à atualização do sistemaBy - Rafael Arbulu, 17 março 2023 às 15:33

Se você curte jogar seus títulos favoritos em um PC equipado com Windows 11 ou Windows 10, então vai querer prestar atenção nessa dica: uma função intitulada “Segurança Baseada em Virtualização” – ou simplesmente “VBS” – está derrubando o desempenho dos seus jogos na plataforma.
Se você teve, agora, uma sensação de déjà vu, saiba que não foi sem motivo: a VBS já havia dado as caras no começo do ano passado, quando a função – que é pré-ativada por padrão no sistema operacional da Microsoft – começou a derrubar o desempenho do sistema operacional, criando gargalos de memória e processamento em tempo real.
Mas como uma função já conhecida retornou dando o mesmo problema? Bem, a própria Microsoft meio que é culpada disso: as atualizações periódicas de sistema operacional podem tê-la reativado inadvertidamente. Então vamos mostrar como desligá-la, mas também é bom explicarmos o que exatamente ela faz.
VBS no Windows: tudo o que você precisa saber
- O que é e o que faz a VBS?
- Qual a importância da VBS?
- Por que a VBS causa essa queda tão brusca de performance?
- Como desligar a VBS no meu Windows?
O que é e o que faz a VBS?
De acordo com a definição da própria Microsoft, a VBS “usa funções de virtualização de hardware para criar e isolar uma região segura da memória do restante do sistema operacional”.
Na prática, imagine que o Windows 11 possa identificar uma área comprometida do seu sistema por, digamos, algum malware e, de forma preventiva, isolar esta área e rodar testes de segurança para saber qual a melhor resposta para a ameaça. Como já diz o “S” em “VBS”, trata-se de uma função de segurança pré, durante e pós exposição a riscos cibernéticos.
Qual a importância da VBS?
Nós já estabelecemos que a VBS desempenha um papel importante em todos os aspectos da segurança do Windows. Falando isso de uma forma mais detalhada, ela pode atuar em cima do kernel e de todos os seus drivers antes que eles sejam iniciados.
A melhor forma dela fazer isso é rodando checagens de código nesses drivers. Pense assim: sempre que você liga o computador, o Windows tem um processo de inicialização que é bem longo, mas bem rápido – ele basicamente “revisa” todas as suas instâncias antes de carregar todas as funções.
Dependendo do risco cibernético a que seu computador foi exposto, é possível que hackers consigam rodar códigos de interesse próprio no kernel, rodando aplicações sem que você as veja ou, pior, assumindo o controle remoto da máquina.
Essencialmente, a VBS vai rodar checagens que, uma vez identificando códigos estranhos à inicialização – ou seja, algo que está ali, não deveria estar ali – ela pode impedir que tais códigos sejam carregados, posteriormente isolando-os em uma instância específica de memória para analisar com cuidado o que eles fazem e, se descobertos como algo nocivo, como tratar deles.
Por que a VBS causa essa queda tão brusca de performance?
Em duas palavras: memória e processamento. Essas são duas coisas que estão constantemente em uso em tempo real, em qualquer computador – do mais modesto ao mais topo de linha. E quanto mais funções em uso, mais memória ocupada, e mais processamento exigido.
Sabe o que mais exige muito processamento e muita memória em tempo real? Games. Convenhamos, em qualquer partida de Call of Duty, o seu computador está trabalhando a todo vapor para renderizar cenários, armas, personagens, tiros, efeitos temporários e fixos de ambiente (a fumaça de uma fogueira versus os raios de sol, por exemplo), organizando movimentos de inimigos via sistemas de inteligência artificial (IA) cada vez mais avançados e exigentes e, no caso de partidas multijogador, gerenciando de forma otimizada a sua conexão com a internet.
E tudo isso, com a VBS ligada: dentro da VBS existe uma função muito específica chamada “HVCI” (Hypervisor-Enforced Code Integrity) que é meio que a organização de tudo aquilo que listamos no tópico anterior. Embora isso ainda não tenha sido provado, o consenso é que é justamente o HVCI quem é o “culpado” do problema.
Essencialmente, rodar seus jogos junto da VBS faz com que até mesmo os computadores com hardware mais agressivo (testes recentes mostraram que mesmo a RTX 4090, a atual toda-poderosa das placas de vídeo dedicadas, ainda foi penalizada pelo uso da tecnologia) passem por gargalos de memória e processamento, reduzindo taxas de renovação de quatros e resolução em medidas entre 10% e 30% – talvez até mais, se você usa uma máquina equipada com processadores Ryzen (AMD) de primeira geração ou alguns Intel de 10ª geração.
Como desligar a VBS no meu Windows?
Esse mesmo problema apareceu em 2019 e 2020 (a VBS também está presente no Windows 10, embora menos prevalente) e, da mesma forma que foi feito naquela época, é possível desabilitar a função se você quiser priorizar jogos.
Na situação mais recente, jogos com maior resolução (os que chegam a 4K, por exemplo) parecem sofrer menos com isso, embora testes tenham mostrado que Flight Simulator tenha tomado a maior “porrada” nesse quesito: uma queda de 11% de capacidade gráfica.
Pensando nisso, se esses são números que fazem diferença para você, então uma boa recomendação seria a de desligar a VBS durante a partida – e religá-la em seguida, para outras funções.
Para isso, você pode seguir dois caminhos:
Desligar a VBS pelas configurações do Windows
- Abra o menu de Configurações (a “engrenagem” do menu Iniciar, ou aperte ao mesmo tempo as teclas “Windows” e “I”) e abra a guia de Atualização e Segurança
- Na próxima janela, abra a área de “Segurança do Windows”, seguido de “Segurança do Dispositivo”
- Depois disso, clique em “Detalhes de Isolamento de Núcleo”
- Na parte alta da janela seguinte, onde diz “Integridade de Memória”, veja se a opção correspondente (deve ser a única disponível) está ligada ou desligada. Em caso positivo, é só desabilitá-la
Depois é só reiniciar a máquina e curtir seus ganhos de desempenho.
Desligar a VBS usando o prompt de comando
Aqui a coisa fica um pouco mais complicada e já avisamos: qualquer coisa que envolva o prompt de comando requer um conhecimento técnico um pouco maior, já que é a partir desta aplicação aparentemente simples que você pode controlar e alterar quase todo processo do seu sistema operacional – incluindo apagá-lo de vez da máquina. Fica o alerta pela cautela aqui, ok?
- Clique na aba de pesquisa da Barra de Tarefas e digite “Prompt de Comando”. No ícone de aplicativo que aparecer, clique com o botão direito e selecione a opção “Executar como Administrador”. Alternadamente, você pode só apertar as teclas “Windows” e “R” simultaneamente
- Na janela preta que vai aparecer, copie o seguinte comando, sem as aspas, e cole-o: “bcdedit /set hypervisorlaunchtype off”, pressionando “Enter” em seguida
- Aguarde o processo finalizar e reinicie a máquina
VBS no Windows 11: desligar ou não?
Ao final de tudo, a importância da VBS é indiscutível: no que tange a medidas de segurança, ela é uma camada adicional que pode te servir muito bem mesmo que seu computador já tenha sido exposto a ciberataques. Obviamente, usuários de máquinas mais potentes podem nem sentir a diferença e, por mais que ela esteja lá, a queda não os incomode tanto.
Desligá-la, então, é uma decisão que vai depender da sua preferência de jogo (ou se risco frente a possíveis problemas). Você a desligou na sua máquina? Quais foram os seus ganhos após isso? Conta pra gente nos comentários abaixo!






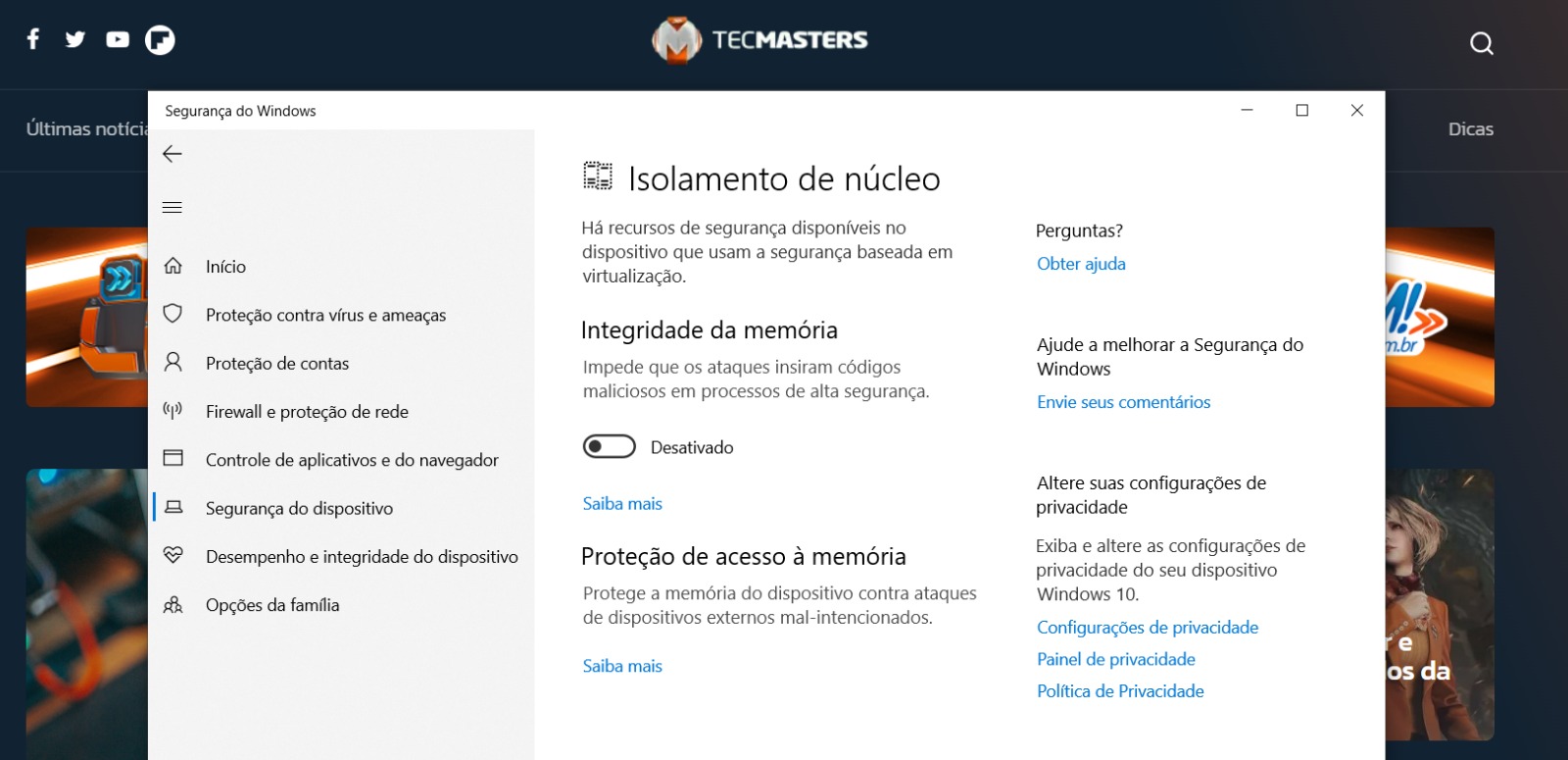


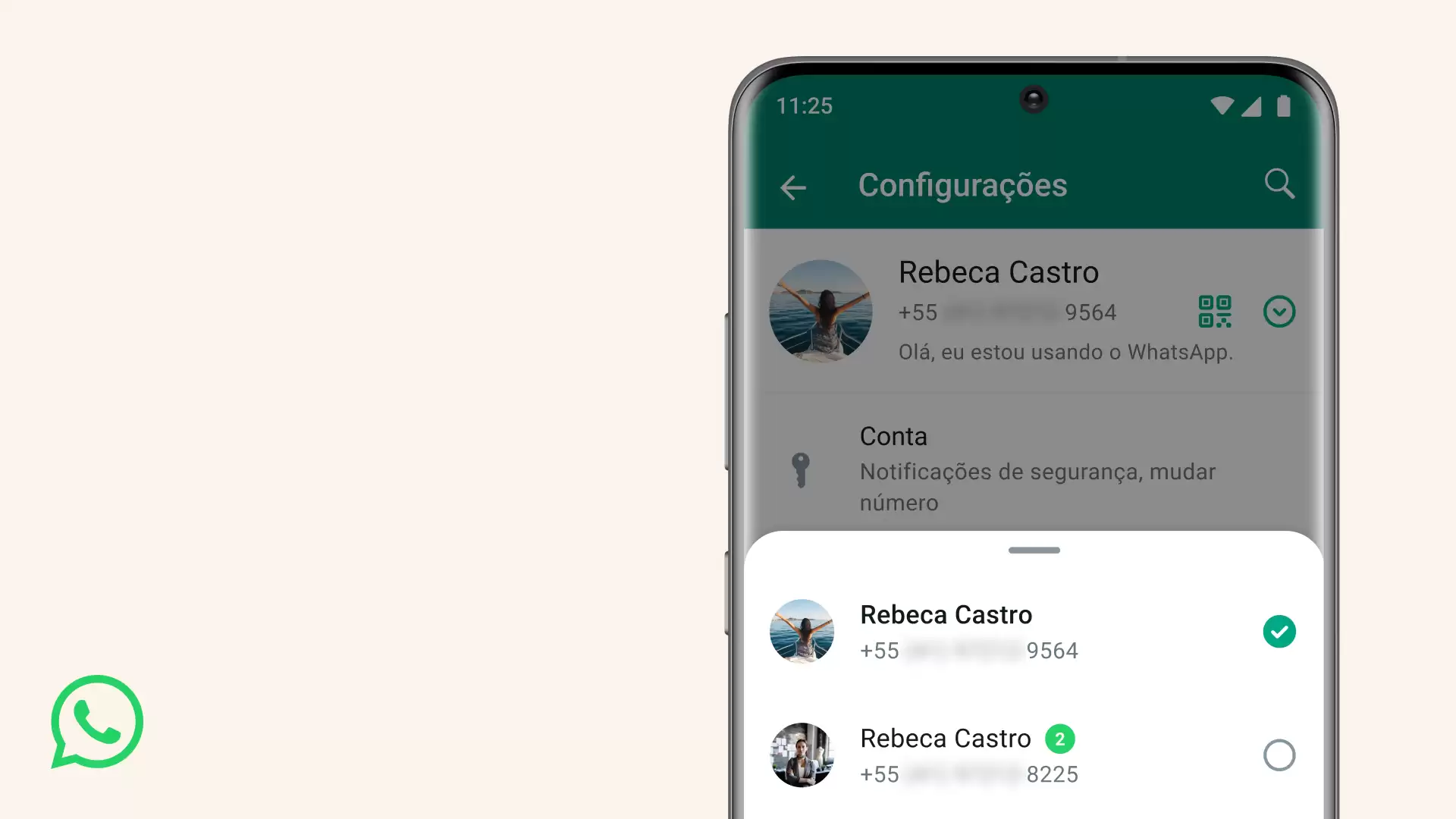
Comentários