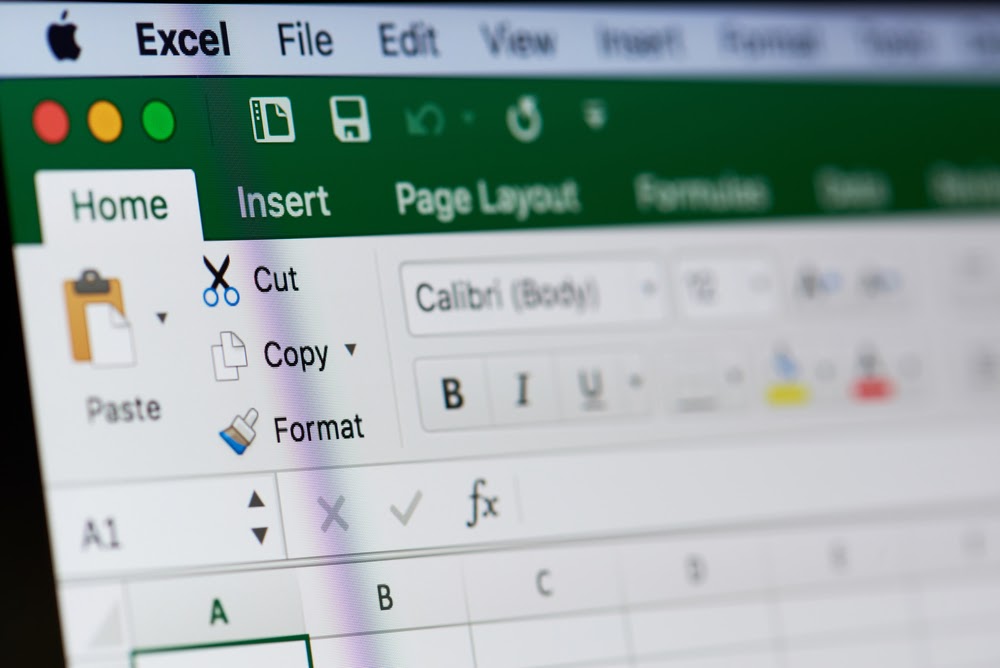
O Microsoft Excel é um editor de planilhas que já deve fazer parte da rotina de trabalho de muitas pessoas no mundo. Embora seja fácil de operar para o uso básico, o software exige que o usuário dedique tempo para aprender a utilizá-lo ao máximo e extrair resultados dos dados inseridos. Quer conferir algumas dicas de uso que podem tornar o Excel mais prático? Veja no artigo.
1. Replicar células
Muitas vezes, é necessário repetir o conteúdo de uma célula do Excel para outras, seja na mesma coluna ou linha. Você sabia que existe uma forma fácil de fazer isso?
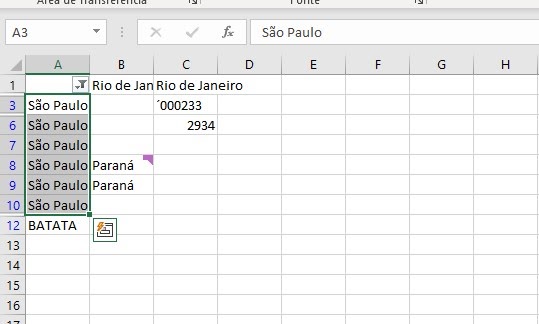
Fonte: Reprodução
Outro jeito de fazer pequenas cópias é pelo atalho “Ctrl + D” para copiar o conteúdo da célula de cima ou “Ctrl + R” para copiar o conteúdo da célula à esquerda.
2. Contornando a identificação automática de números
As versões mais modernas do Excel contam com uma ferramenta de identificação automática de formatos numéricos habilitada por padrão e que pode atrapalhar na inserção de alguns dados em certas ocasiões. No entanto, é possível contornar esse recurso em células específicas sem desabilitar a ferramenta no menu de configurações.
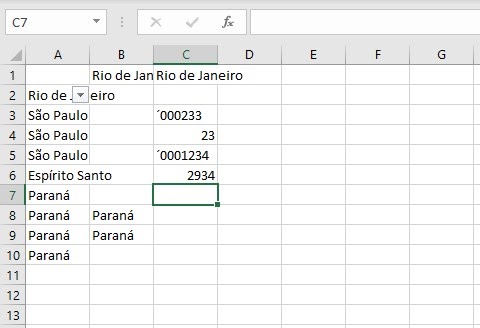
Fonte: Reprodução
3. Quebra de linha dentro da célula
Ao apertar Enter, o Excel finaliza a edição de uma célula e passa para a próxima a ser editada. Contudo, em outros softwares, esse comando faz uma quebra de linha. O equivalente dessa ação no Excel é feita pela combinação “Shift + Enter” enquanto edita o texto, permitindo que você escreva em uma linha abaixo, mas ainda na mesma célula.
4. Ajustar o tamanho de linhas e colunas
Em vez de arrastar a divisão das linhas e colunas para fazer com que elas acomodem uma informação sem “estourar” o limite da célula, você pode simplesmente dar um clique duplo na divisa da coluna (A, B, C…) ou linha (1, 2, 3…). Isso fará com que o Excel ajuste automaticamente a altura ou largura da coluna.
5. Navegar rapidamente na planilha
Utilizar o mouse ou passear entre as células com as setas do teclado pode ser trabalhoso quando há muitos dados inseridos. Ao utilizar a tecla “Ctrl” + “setas”, é possível navegar rapidamente pela planilha e conferir o conteúdo de outras seções (fora da tela) com mais agilidade.
6. Transforme linhas em colunas
Se a disposição das informações não está da melhor forma, você pode transformar linhas em colunas ou vice-versa. Selecione a seção que deve receber a alteração e clique em “Copiar” na aba de “Página Inicial” do Microsoft Excel (ou use o comando CTRL + C). Logo depois, clique nas opções especiais de “Colar” e selecione “Transpor”.
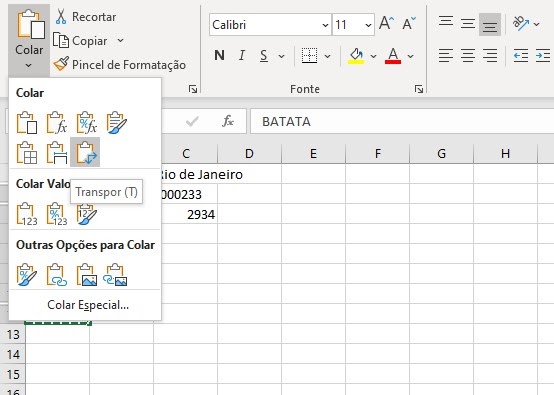
Fonte: Reprodução
7. Corretor automático para agilidade
A “AutoCorreção” é uma ferramenta também habilitada por padrão no Microsoft Excel, mas ela só é aplicada em termos antes preenchidos no seu “dicionário”. Uma das formas de você agilizar o preenchimento de células é utilizar siglas para nomes, e a AutoCorreção pode ser uma aliada nesse processo.

Fonte: Reprodução
8. Fazendo comentários
Assim como editores de texto, o Microsoft Excel também fornece uma ferramenta para adição de comentários anexados ao documento. O recurso é especialmente útil para relembrar observações pertinentes ao conteúdo de alguma célula específica, posição de algum ajuste pontual no conteúdo ou lembretes para futuras adições à planilha.
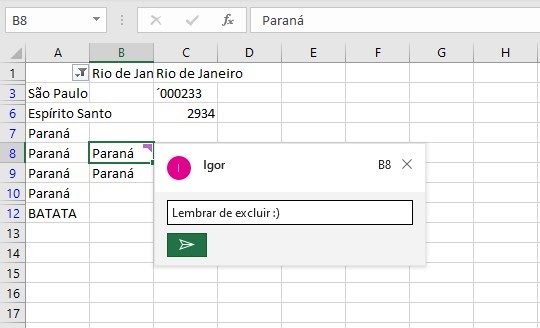
Fonte: Reprodução
9. Oculte células em branco rapidamente
Muitas células espalhadas ficaram em branco? Saiba como excluí-las rapidamente com o filtro de dados. Para isso, selecione a coluna que você deseja filtrar o conteúdo, abra a guia “Dados” e selecione filtro. Daí, selecione somente as células classificadas como “(Vazias)” e dê “OK”.

Fonte: Reprodução


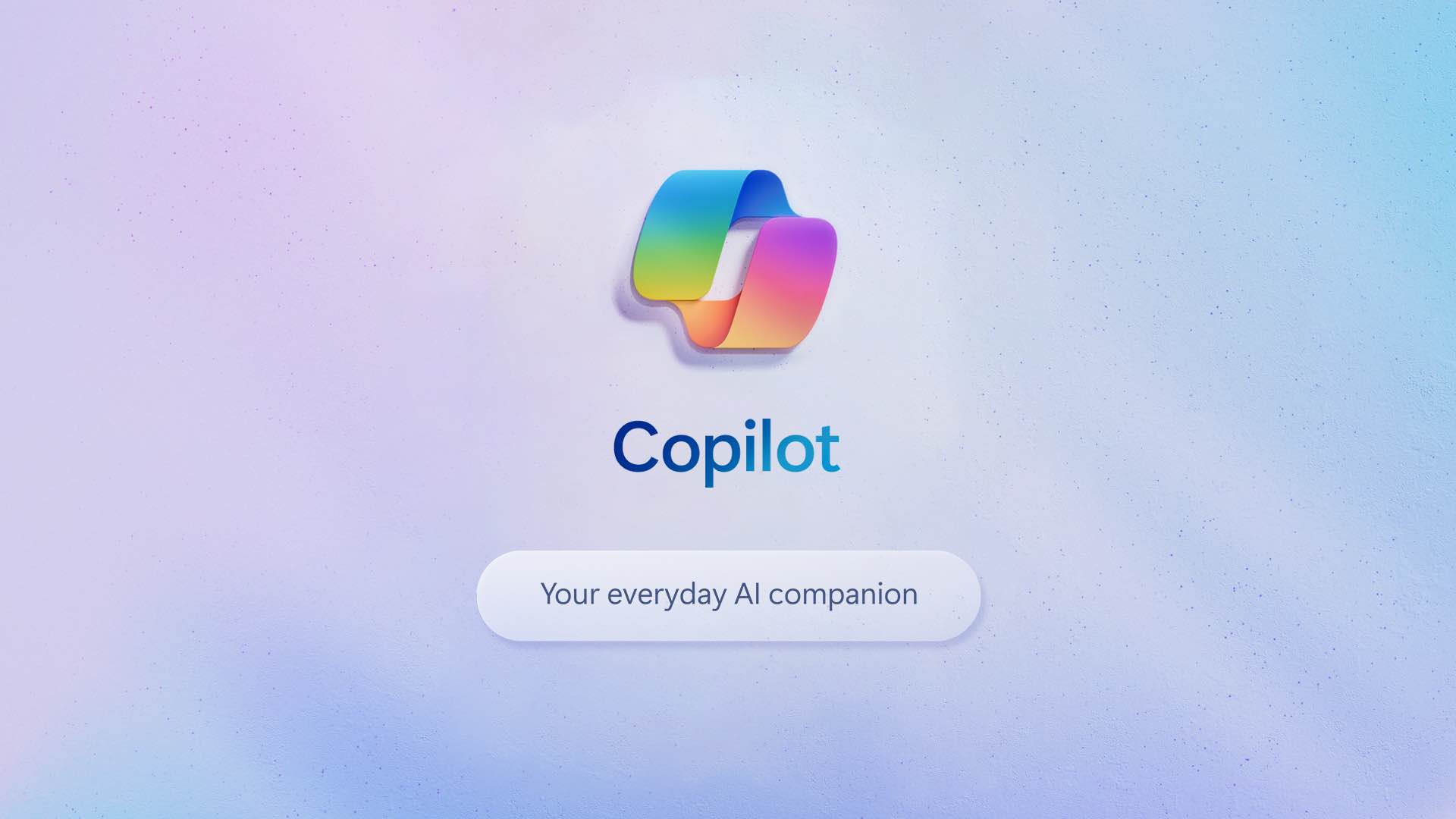



Comentários