Windows 11: como rodar jogos e apps do Android
O emulador de Android do Windows 11 já pode ser instalado para rodar aplicativos e jogos do sistema do Google. Confira como obtê-lo!By - Alvaro Scola, 25 outubro 2021 às 17:16

Desde que o Windows 11 foi anunciado oficialmente, a Microsoft deixou muitos usuários empolgados com a possibilidade de rodar aplicativos do Android no mesmo com uma solução própria. Já no começo de outubro, o sistema operacional foi lançado, mas sem o emulador do sistema operacional móvel do Google.
Por sua vez, na semana passada, a Microsoft liberou a sua ferramenta para emular o Android na versão Beta de seu sistema operacional. A seguir, confira como rodar aplicativos e jogos do Android no Windows 11!
Como rodar aplicativos do Android no Windows 11
Antes de realizar a tarefa mencionada acima e de instalar o recurso responsável por isso, vale lembrar que o mesmo passa por uma fase de testes e é recomendado o uso Beta do sistema operacional da Microsoft, apesar de nossa equipe ter confirmado que o mesmo funciona na versão estável do Windows 11.
Assim, ao fim da matéria, uma parte da mesma está dedicada para quem encontrar problemas durante o processo e quiser instalar a versão Beta do Sistema. Já esta primeira parte do tutorial mostra como emular o Android no Windows 11 em sua versão estável. Confira:
1. Pelo menu Iniciar, procure e entre na opção “Ativar ou desativar recursos do Windows”;
2. Marque as opções “Plataforma de Máquina Virtual”, “Plataforma do Hipervisor do Windows” e clique em “Ok”. Reinicie o computador quando solicitado;
3. Acesse o site do “Rg-adguard” no Edge através deste link;
4. Selecione as opções “ProductId” e “Slow”. Então, cole este código “9p3395vx91nr” (sem as aspas” para ser pesquisado);
5. Na lista que aparece, selecione o arquivo com “1,21 GB” para ser baixado, que está com o nome “MicrosoftCorporationII.WindowsSubsystemForAndroid_1.7.32815.0_neutral_~_8wekyb3d8bbwe.msixbundle”. Caso apareça uma mensagem de que o download não é seguro, apenas force-o;
6. Copie o caminho da pasta onde os downloads foram realizados;
7. Através do menu Iniciar, abra o “Powershell” como administrador;
8. Entre com o comando “CD “caminho da pasta copiado na etapa anterior” (sem as aspas);
9. Execute o comando “Add-AppxPackage MicrosoftCorporationII.WindowsSubsystemForAndroid_1.7.32815.0_neutral_~_8wekyb3d8bbwe.msixbundle” (sem as aspas).
Como instalar aplicativos do Android no Windows 11
Agora que o sistema operacional está com o emulador do Android instalado, resta apenas fazer uma configuração para poder começar a instalar APKs. Veja:
1. Pelo menu Iniciar, abra o “Windows Subsystem for Android”;
2. Agora, habilite a chavinha do “Modo de desenvolvedor”;
3. Na mensagem que surge, conceda o acesso solicitado;
4. Anote o endereço de IP apresentado ou clique em “Atualizar” ao seu lado. Caso o mesmo não surja, clique em “Arquivos” nesta mesma janela e repita o processo.
Após ter feito o procedimento acima, o Windows 11 já poderá instalar arquivos APK, que podem ser baixados de fontes seguras como do site APKMirror, do Android via ADB. Confira o passo a passo para isso:
1. Realize o download do ADB através deste link e extraia o conteúdo para uma pasta de sua preferência;
2. Clique com o botão direito do mouse sobre um espaço em branco na pasta em que os arquivos foram extraídos e vá na opção “Abrir no Terminal do Windows”;
3. Entre com o comando: ./adb connect “número de IP anotado” (sem as aspas). Caso apareça a mensagem de erro “Failed to Authenticate”, não se preocupe;
4. Agora, use esse comando para instalar o aplicativo ou jogo: ./adb install “caminho do arquivo do jogo” (com as aspas).
Após ter feito a instalação do aplicativo ou jogo, o mesmo aparecerá no menu Iniciar e poderá ser inicializado como se fosse um programa do Windows.
Como resolver erros na instalação do emulador de Android do Windows 11
O emulador do Android do Windows 11 ainda está em fase de testes e, apesar de funcionar na versão estável do sistema, alguns usuários podem precisar da versão Beta do sistema. Para isso, basta seguir esse passo a passo:
- Inicie o Windows 11 normalmente e aperte junto as teclas “Win + i” para abrir a sua tela de “Configurações”;
- Entre em “Windows Update”;
- Vá em “Programa Windows Insider”;
- Clique em “Introdução”;
- Clique em “Vincular uma conta” e siga o processo de fazer o login com uma “Conta Microsoft”;
- Quando surgir esta mensagem, como mostra a imagem abaixo, selecione a opção “Canal Beta”;
- Finalize o processo de ingressar no “Programa Windows Insider”. Aqui, vale notar, será necessário reiniciar o computador;
- Após estar no programa, abra as “Configurações” do Windows 11 e vá até o “Windows Update” para instalar as atualizações pendentes.
Caso a instalação do emulador do Android apresente algum erro no PowerShell, é recomendado fazer a instalação de duas dependências para que o problema seja resolvido. Veja:
- Acesse o site da Microsoft através deste link e baixe o “Microsoft.VCLibs.x64.14.00.Desktop.appx”;
- Acesse o site do “Rg-adguard” no Edge através deste link;
- No site do “Rg-adguard”, selecione desta vez a opção “Package Family Name”, “RP” e procure por “Microsoft.DesktopAppInstaller_8wekyb3d8bbwe”;
- Faça o download do arquivo “Microsoft.UI.Xaml.2.6_2.62108.18004.0_x64__8wekyb3d8bbwe.appx”. Caso surja uma mensagem impedindo o download, force-o;
- Copie o caminho da pasta onde os downloads foram realizados;
- Através do menu Iniciar, abra o “Powershell” como administrador;
- Entre com o comando “CD “caminho da pasta copiado na etapa anterior” (sem as aspas”;
- Execute este comando: “Add-AppxPackage Microsoft.VCLibs.x64.14.00.Desktop.appx” (sem as aspas);
- Agora, execute o comando “Add-AppxPackage Microsoft.UI.Xaml.2.6_2.62108.18004.0_x86__8wekyb3d8bbwe.Appx” (sem as aspas).
Via: Tom’s Hardware, XDA-Developers


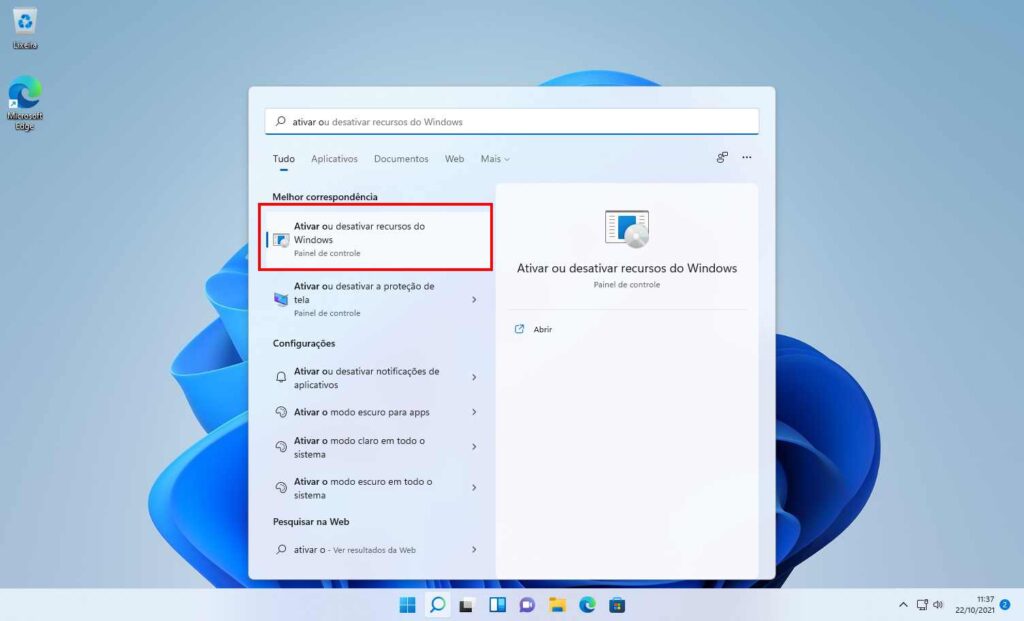

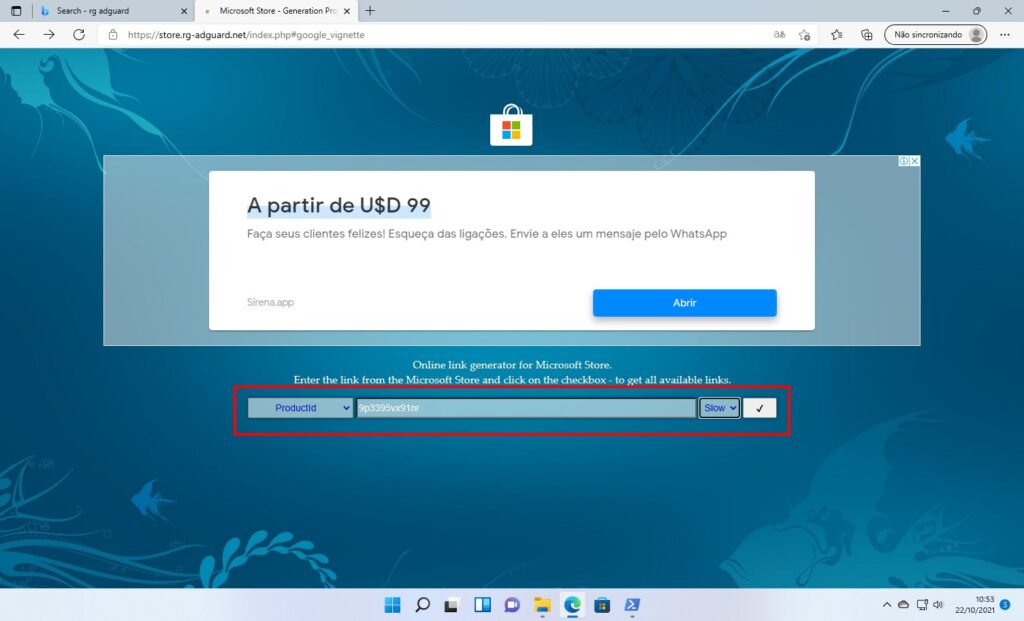
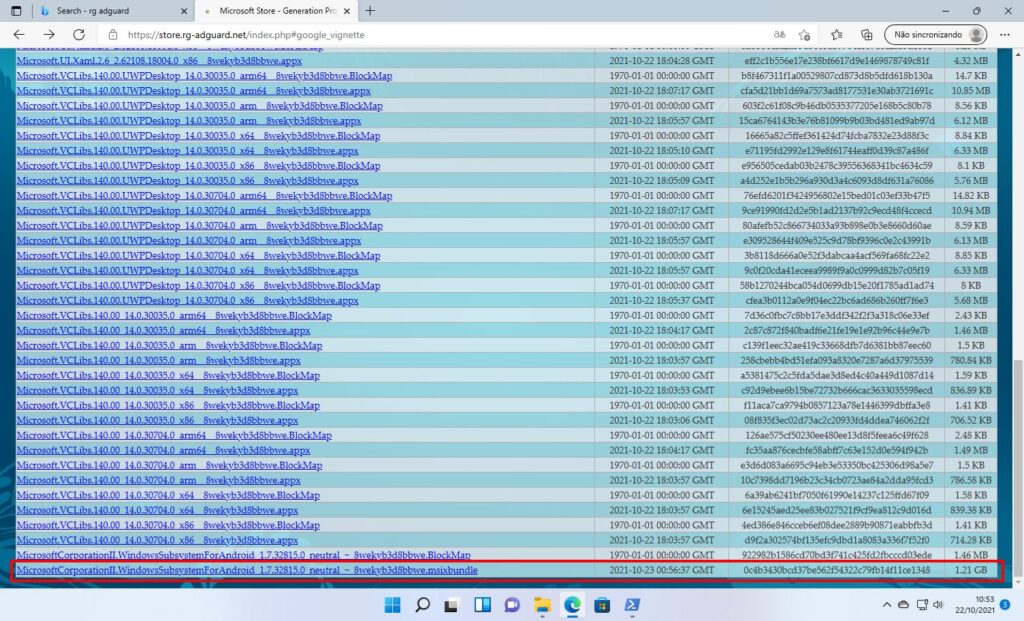
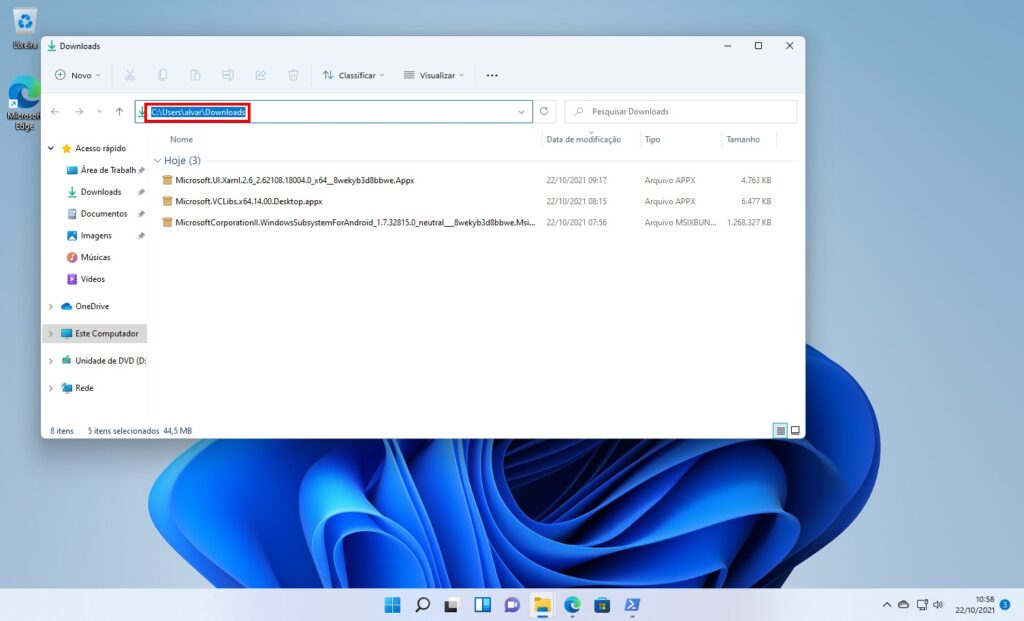
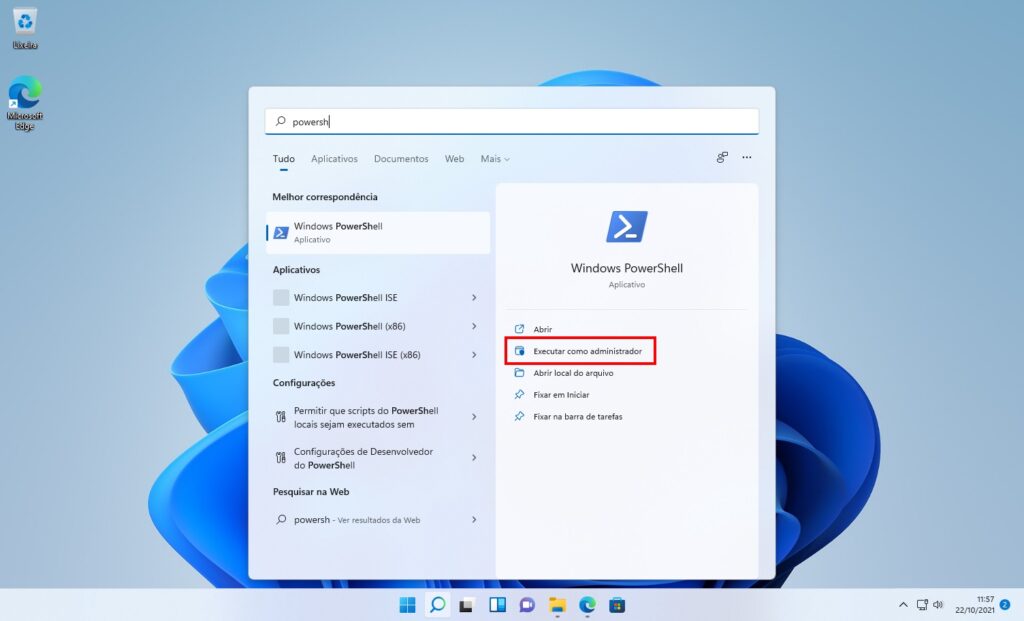
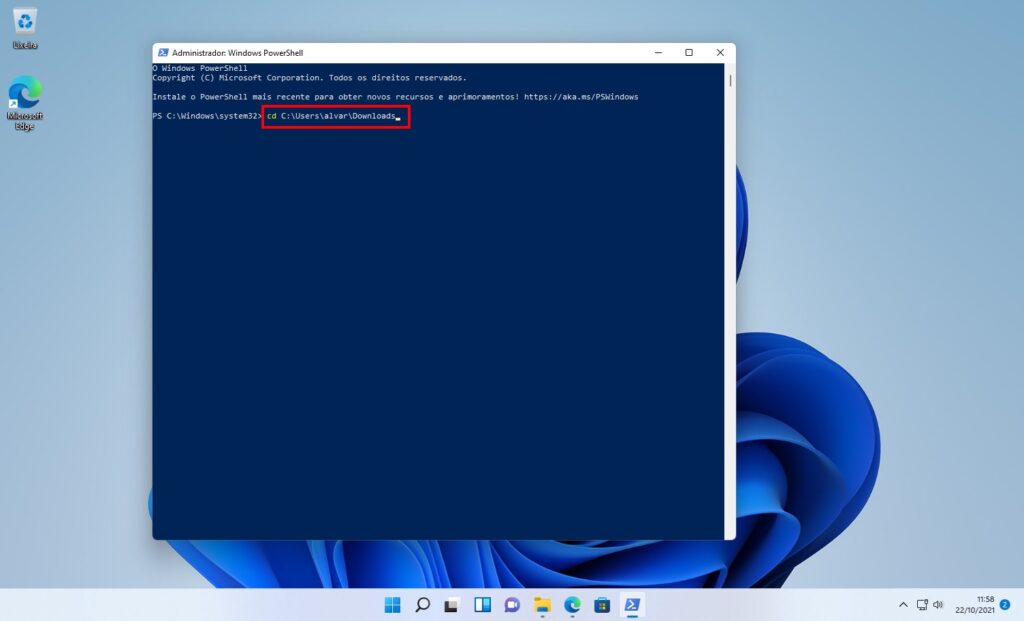
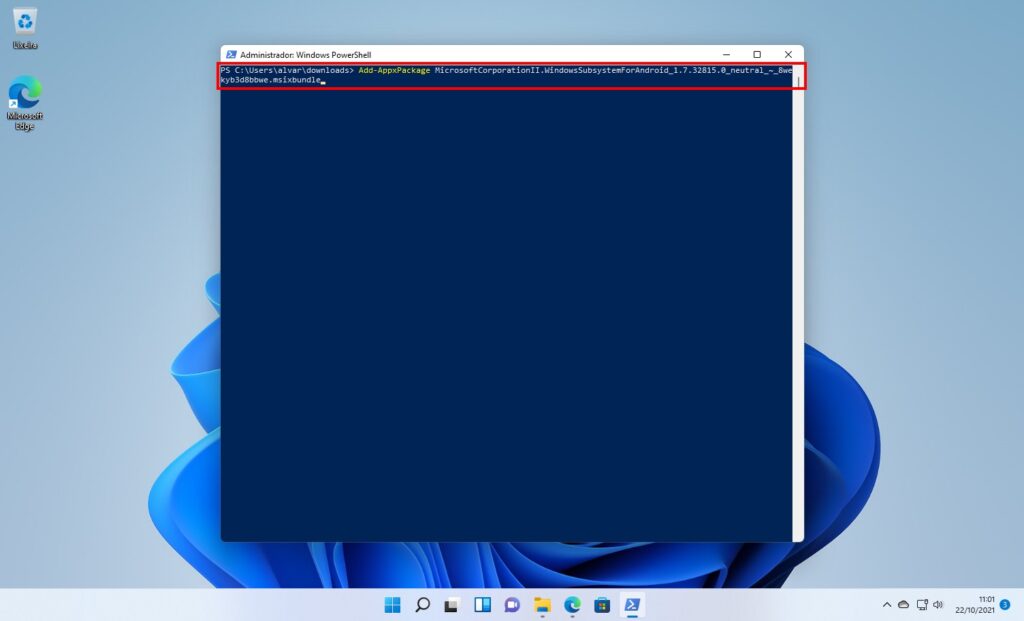
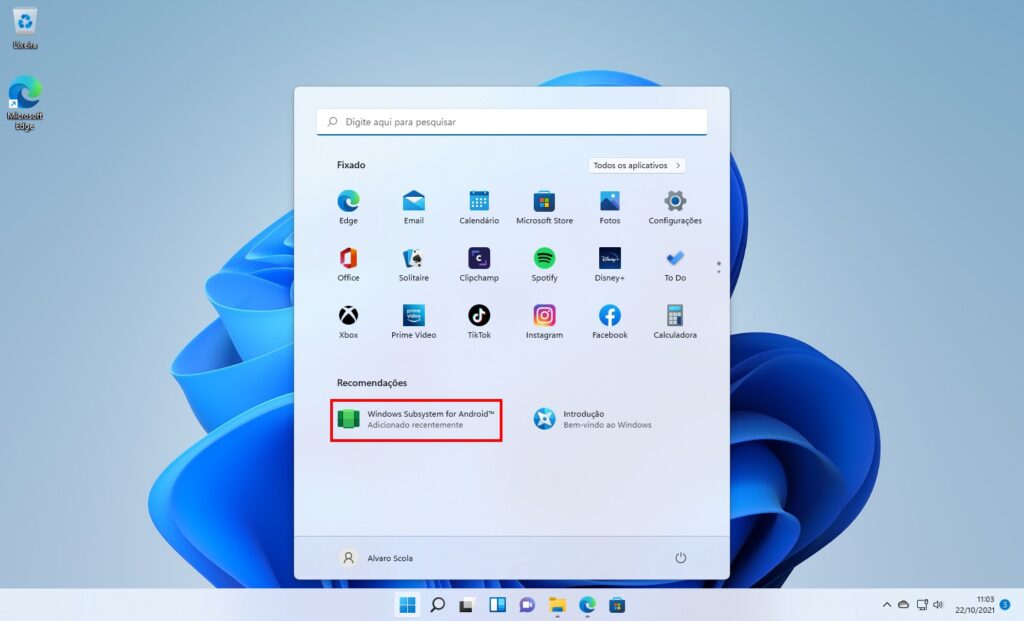
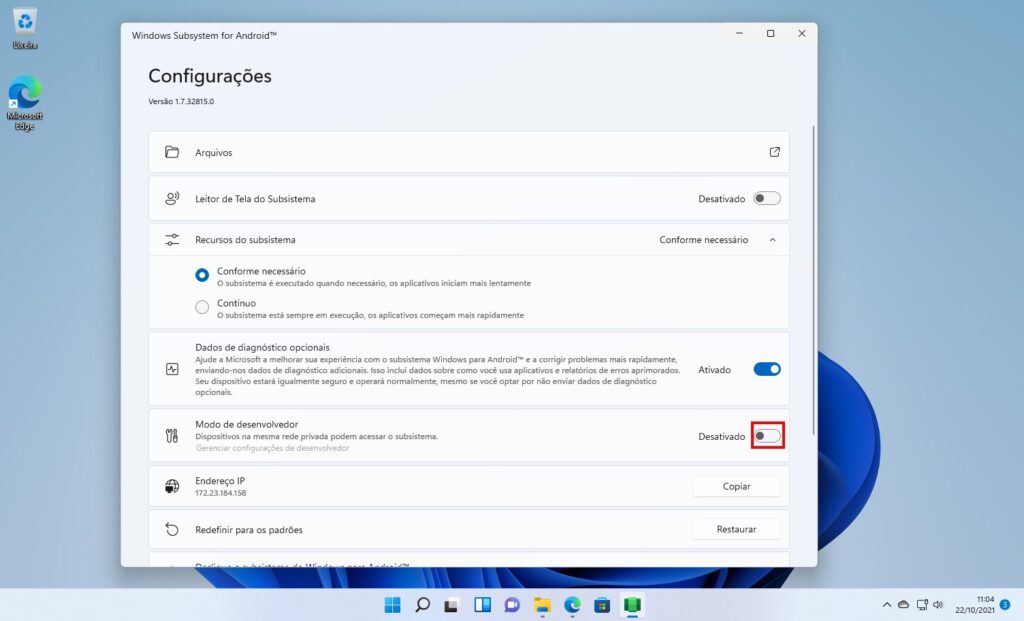

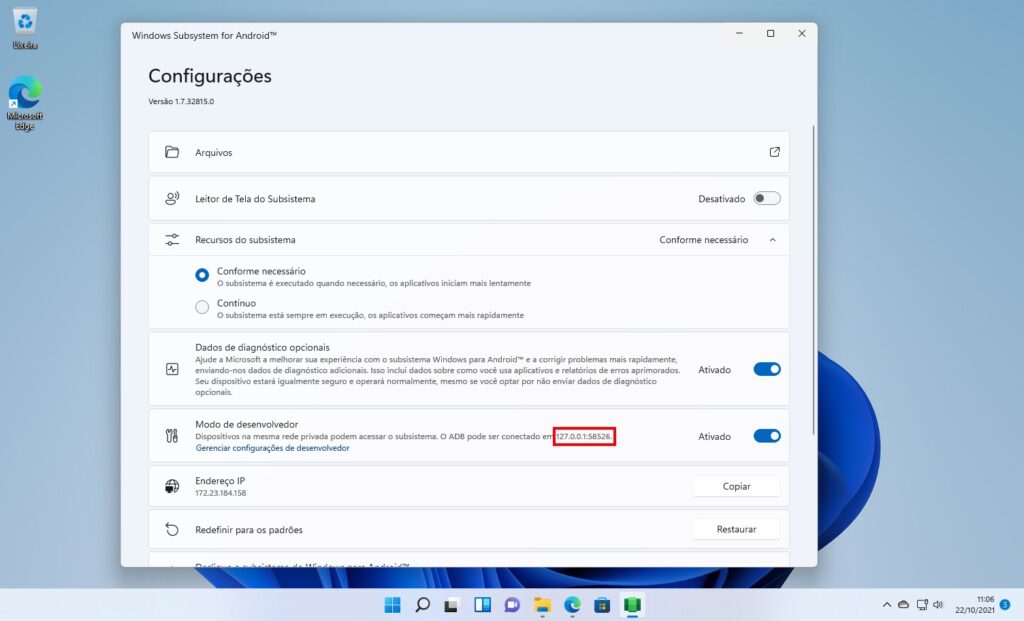
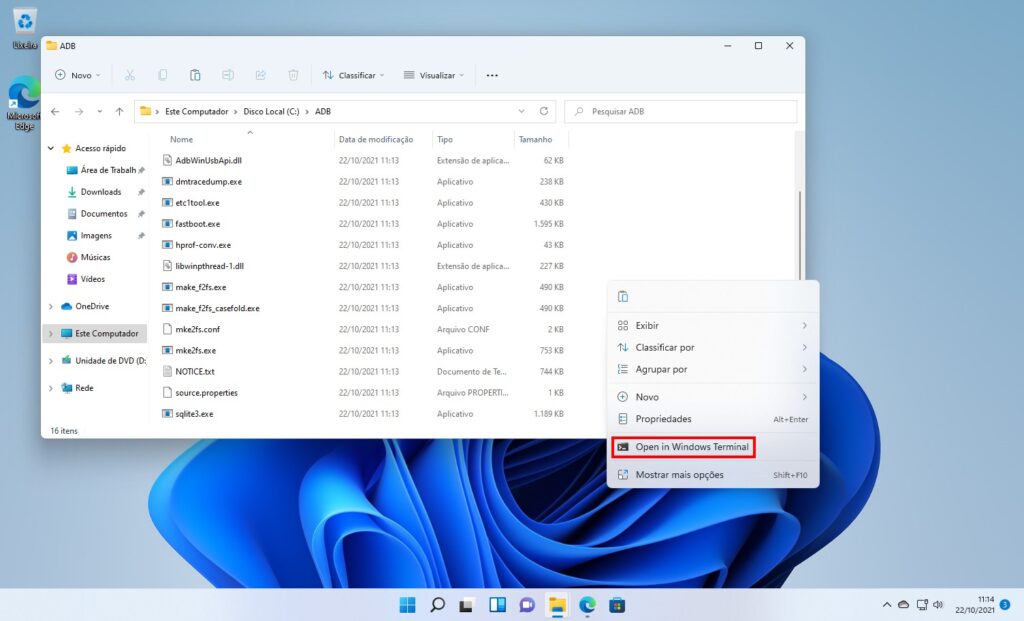
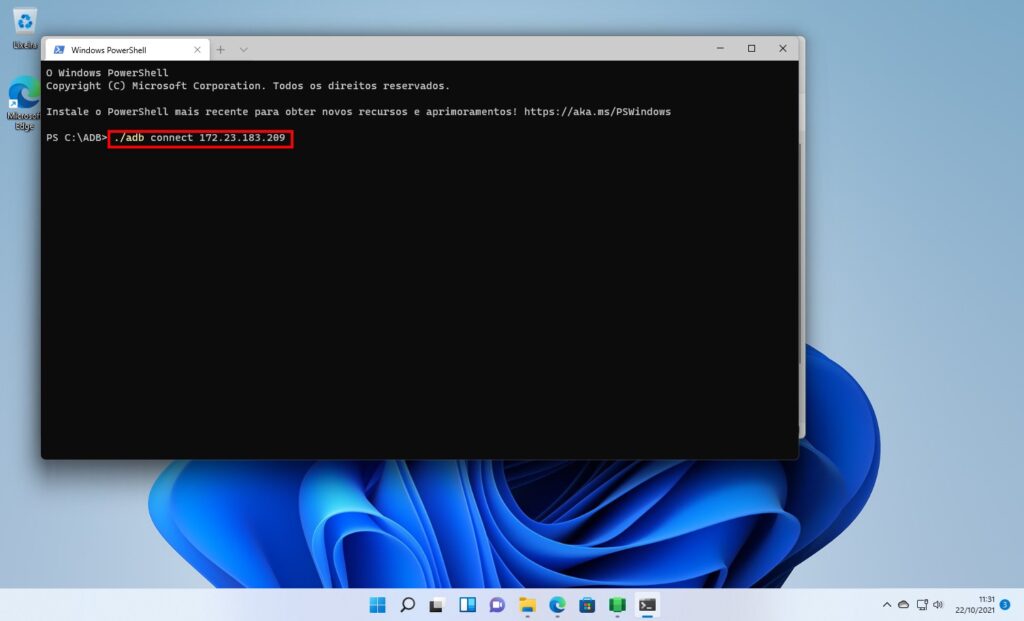
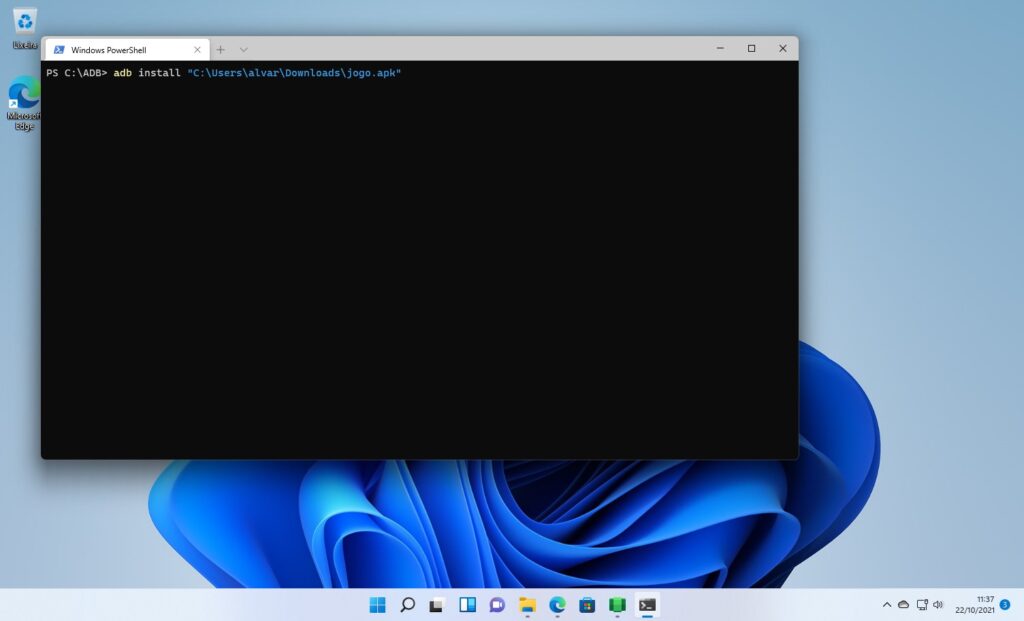


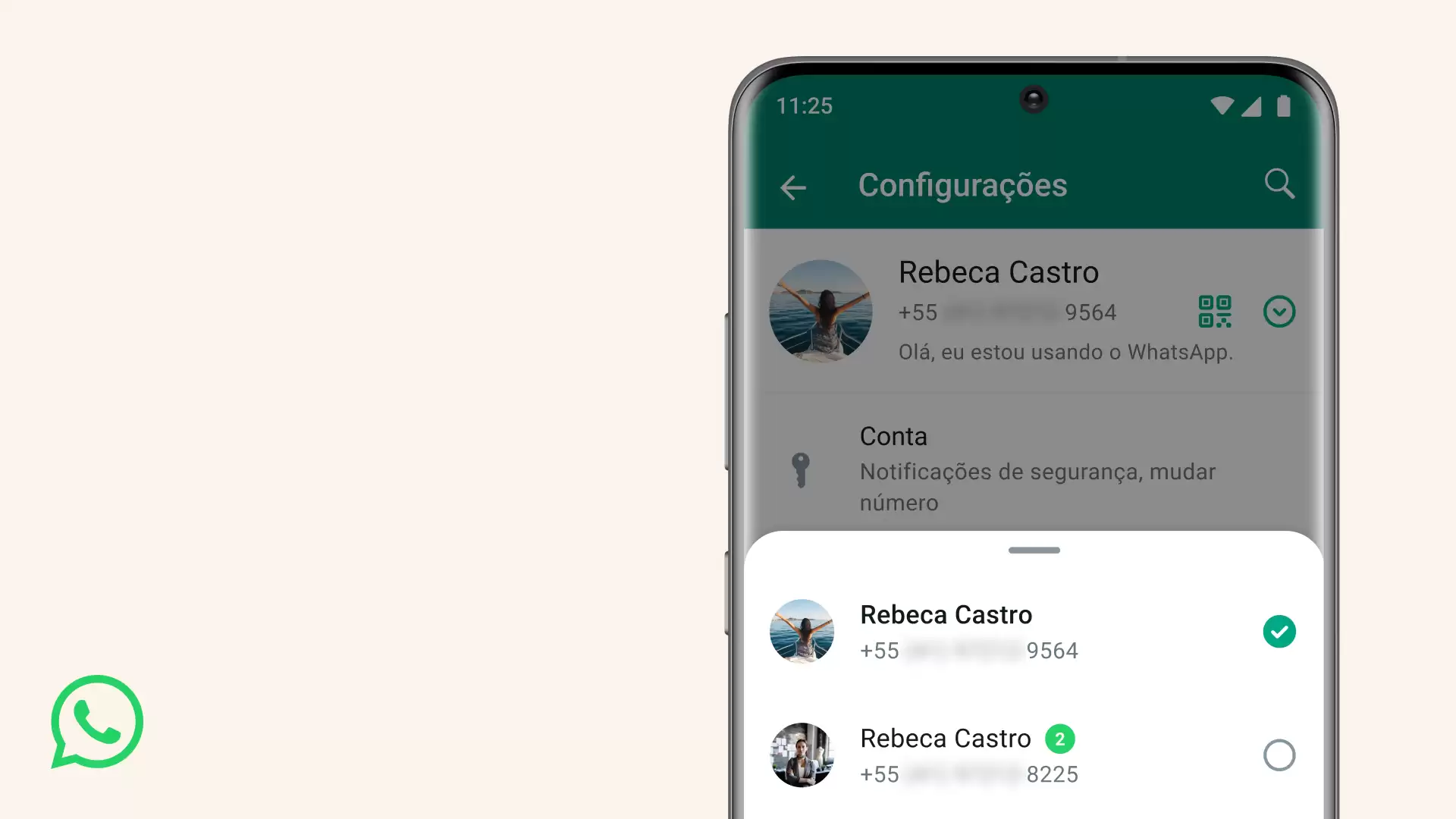
Comentários