Como tirar print screen em computadores Windows e Mac
Conheça sete formas diferentes para realizar um print screen em seu PCBy - Igor Shimabukuro, 23 setembro 2021 às 17:27

Se na vida real os momentos podem ser capturados com uma singela fotografia, no universo digital dos computadores as telas podem ser facilmente eternizadas com o recurso de print screen (captura de tela). Com poucos comandos, a ferramenta permite salvar um caminho no Google Maps, guardar um cupom de desconto ou mesmo registrar uma conquista gamer.
Sim, o recurso é relativamente simples e é possível que muitos conheçam, ao menos, uma forma de fazer isso. Mas fato é que existem diversas possibilidades de fazer um print screen e vai depender do usuário escolher a forma que achar mais fácil.
Abaixo seguem alguns meios para isso sem a necessidade de baixar extensões de navegadores ou aplicativos.
Como tirar um print screen no PC com Windows
- A boa e velha ajuda do Paint
Talvez o método mais popular conhecido seja a junção de um botão com o aplicativo nativo do Windows. O processo é relativamente simples:
1 – Com a tela preparada para a captura, localize e aperte a tecla de PrtSc (Print Screen) no teclado de seu computador/notebook Windows.
2 – Feito isso, clique no ícone do Windows localizado no canto inferior esquerdo da tela e abra o aplicativo Paint.
3 – Agora, basta usar o comando Ctrl + V para colar a captura. Será possível salvar a imagem em diferentes tipos de arquivo.
- Método sem o Paint
Similar ao processo mostrado acima, existe uma forma de captura ainda mais fácil, sem a necessidade de utilizar o Paint. Para isso:
1 – Pressione as teclas Windows + PrtSc de seu teclado.
O print screen será automaticamente salvo na pasta “Capturas de Tela”, dentro de “Imagens”.
- Utilize a ferramenta de captura do Windows
1 – Procure por “Ferramenta de Captura” pela busca do Windows ou execute os comandos Windows + Shift + S.
2 – Caso tenha buscado manualmente, clique em “Novo” e selecione a área a ser capturada. Já na segunda opção, basta arrastar a janela desejada para realizar o print screen.
3 – Feito isso, basta salvar a captura no diretório desejado.
- Use a barra de jogos do Windows 10
É possível ainda utilizar a barra de jogos presente no Windows 10. Ela pode ser aberta mesmo durante uma gameplay ou em uma videoconferência em tela cheia, por exemplo.
1 – Basta pressionar os comandos Windows + G.
2 – Localize o ícone com câmera e clique nele (o recurso não funciona quando a área a ser capturada for a área de trabalho do dispositivo ou o explorador de arquivos).
As capturas serão automaticamente salvas na pasta Vídeos do Windows. Isso porque essa ferramenta é mais utilizada para gravação (por meio do ícone “Record”). Ainda assim, ela pode “quebrar um galho” para prints.
Como tirar um print screen no Mac
Já quem possui Mac, o método para print screen é um pouco diferente. Felizmente, a Apple também oferece maneiras simples para isso.
- Captura simples
1 – Para fazer uma captura simples da tela inteira, execute os comandos Shift + Command + 3.
2 – Será possível clicar na miniatura para editar o print. Caso contrário, ele será salvo automaticamente na área de trabalho.
- Capturas de parte da tela
Se o intuito for tirar um print screen de apenas uma parte da tela, execute os seguintes passos:
1 – Pressione simultaneamente as teclas Shift + Command + 4.
2 – Feito isso, arraste o cursos para selecionar a área desejada, mantendo a barra de espaço pressionada. Solte o mouse para realizar o print.
- Use a ferramenta Captura de Tela
Para prints ainda mais personalizados, vale utilizar a ferramenta nativa dos dispositivos Mac. Para isso:
1 – Pressione as teclas Shift + Command + 5.
2 – Uma vez que a ferramenta for aberta, selecione o formato desejado e arraste o quadro para a área desejada.
Essas dicas certamente irão facilitar as tarefas do seu dia a dia. Caso conheça alguma outra forma de tirar print screen em computadores, deixe a sugestão nos comentários.


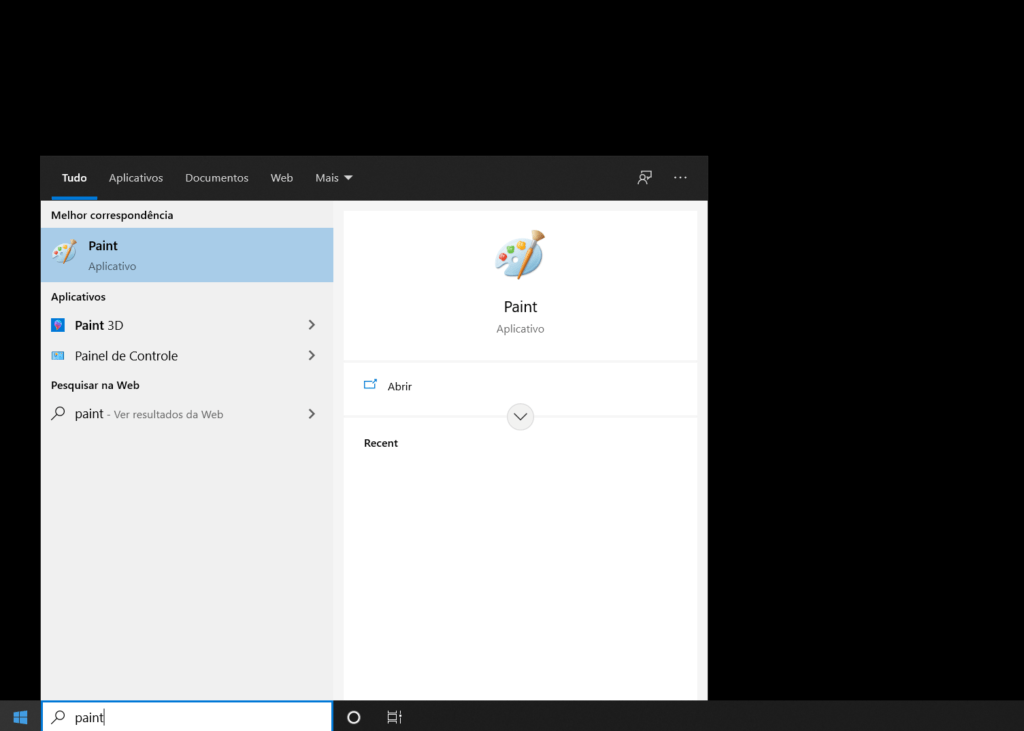
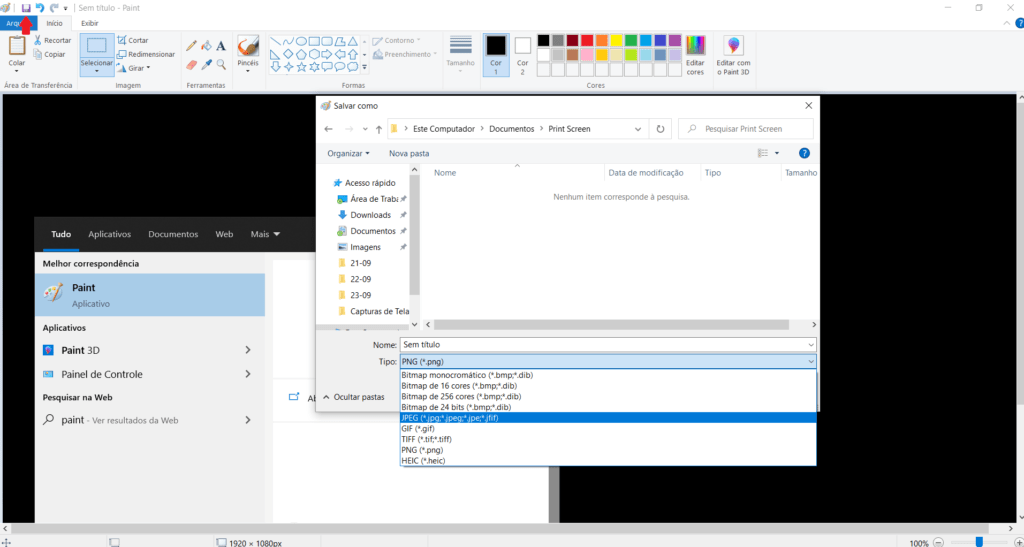
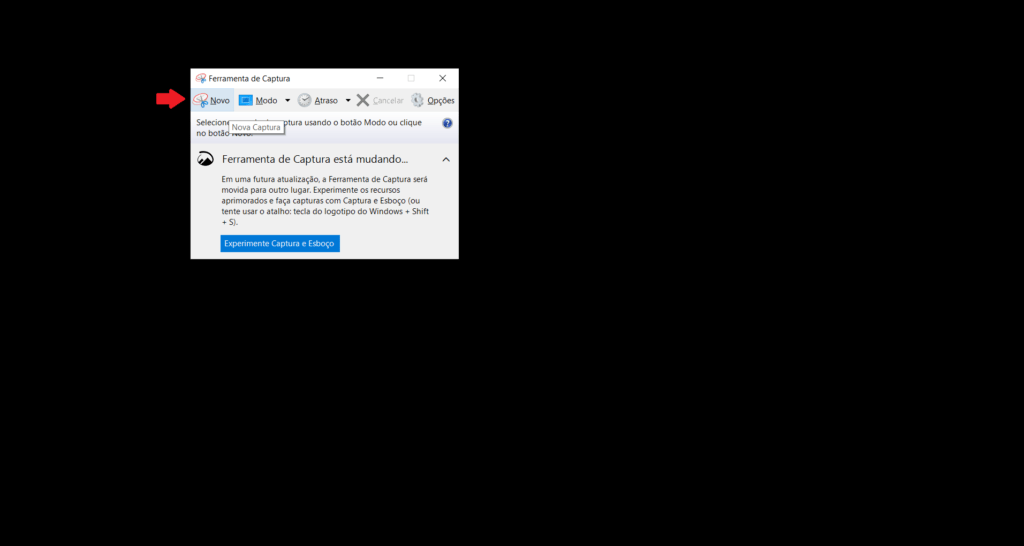
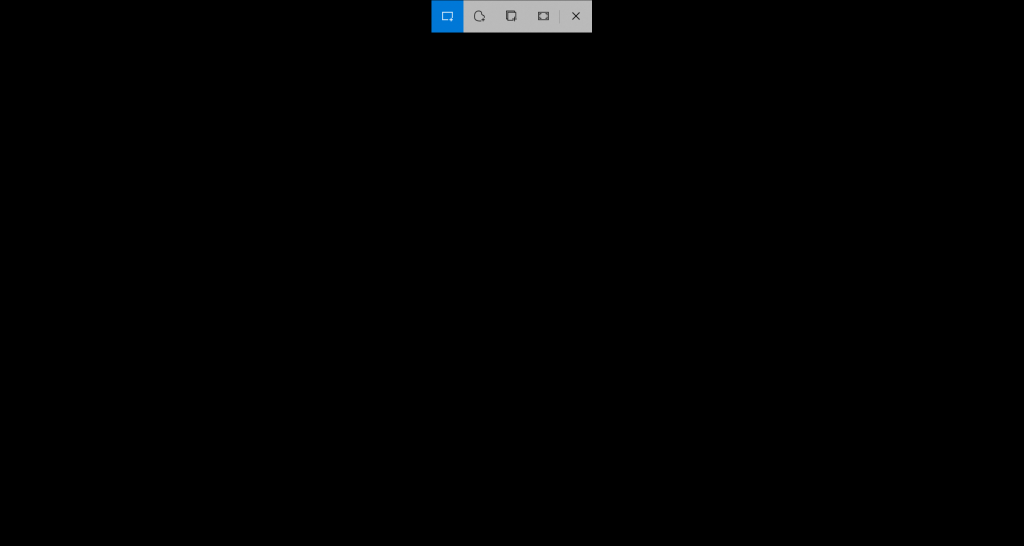
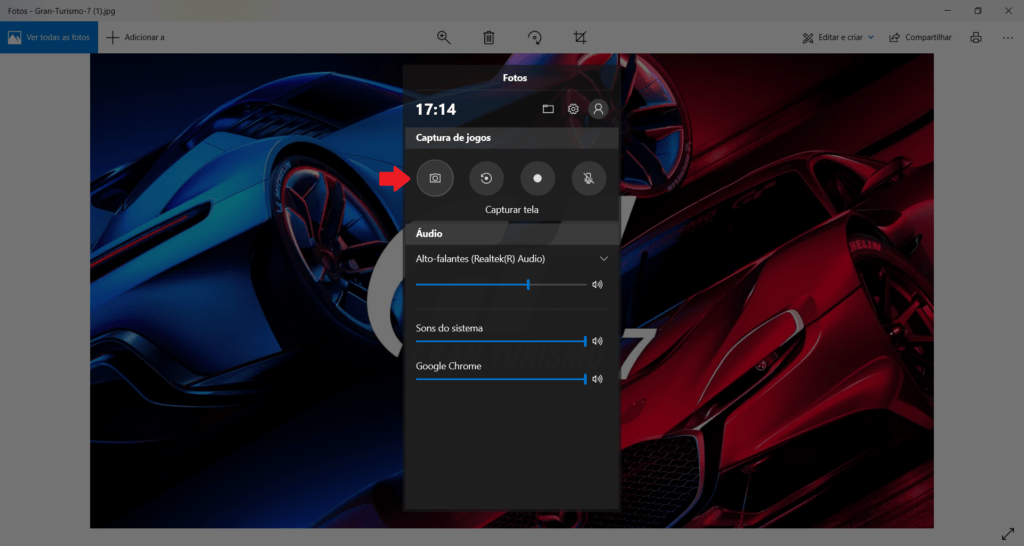


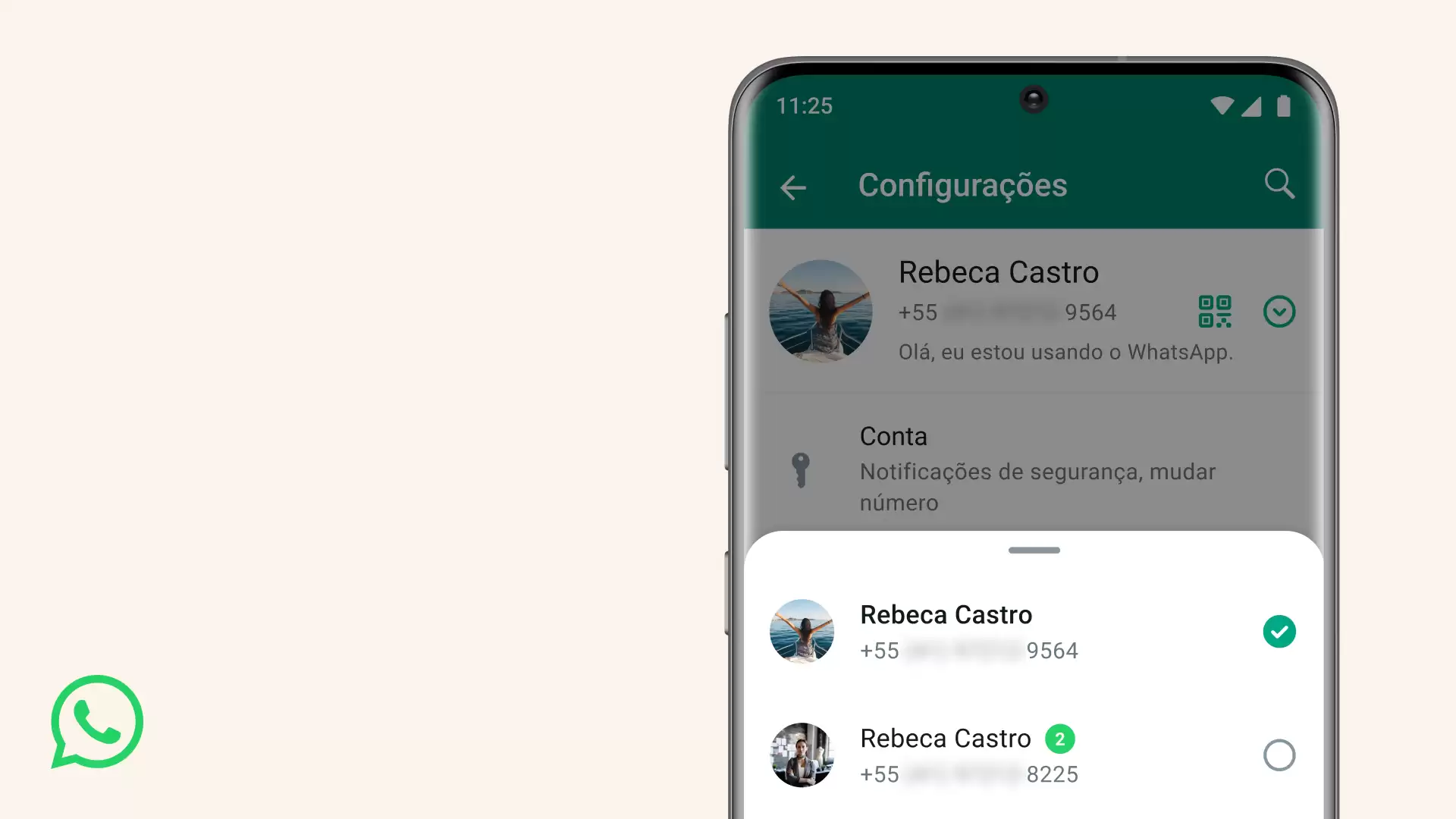
Comentários