Como reagir e ver reações em uma mensagem no Signal
'Reactions', recurso herdado das redes sociais, permite que usuários reajam a qualquer mensagem no bate-papo individual e em grupo, usando todos os emojisBy - Liliane Nakagawa, 3 maio 2022 às 2:21
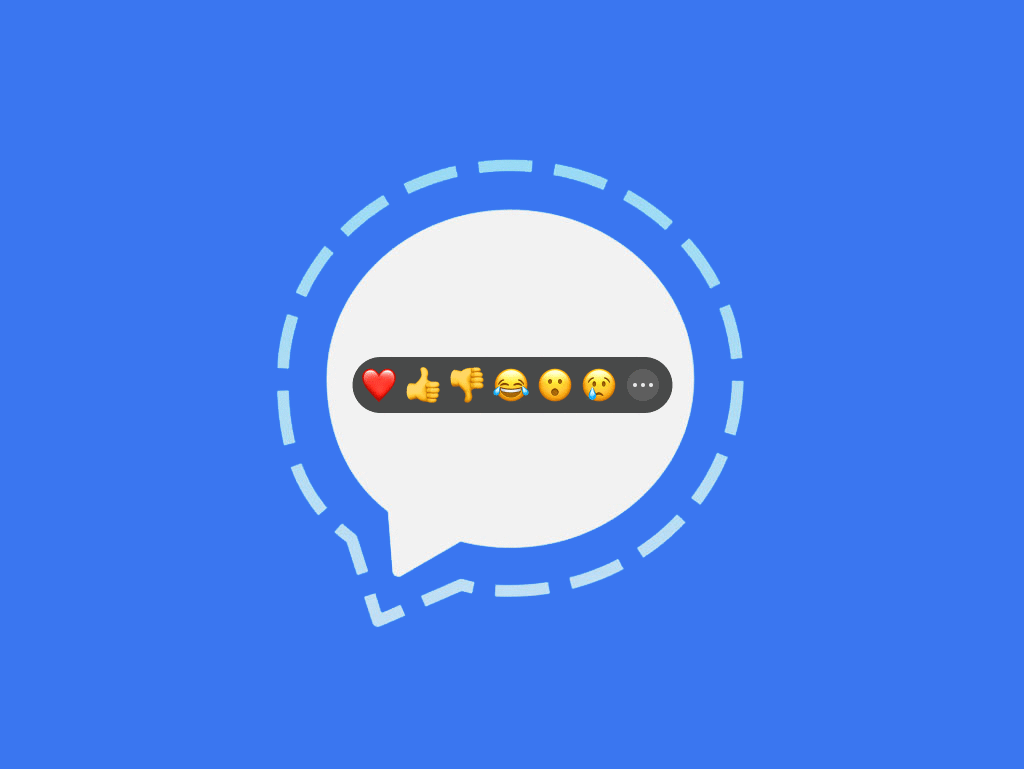
Já faz um tempo que as reações ou ‘reactions’ com emojis são pedidos por usuários do WhatsApp. Apesar do Facebook ter implementado em 2016, a ‘novidade’ antiga ainda não tem data para chegar ao aplicativo de bate-papo da Meta, pois mal chegou a ser liberada para testadores beta. Já os usuários de mensageiros concorrentes como Signal e Telegram já usam o recurso há anos; enquanto o primeiro disponibiliza todos os emojis para reactions em chats individuais ou em grupo, o Telegram é mais limitado, oferecendo apenas 16 emojis pré-selecionados.
As reações permitem que a conversa seja mais precisa e fluida, em vez de trocar o teclado para enviar um emoji, basta apenas tocar a mensagem por alguns segundos. Além disso, em um grupo com várias pessoas, as reações dão um tom mais discreto, sem chamar tanta atenção como o envio de um emoji, por exemplo, já que as notificações das reactions são enviadas apenas ao autor da mensagem.
No Signal, o recurso lançado em 2020 está disponível em todas as plataformas — desktop e dispositivos móveis, incluindo tablets e iPads. Para usar e visualizar reações de outras pessoas a uma mensagem, veja o passo a passo abaixo.
Enviar e ver as reações no Signal
Onde estão as reações?
- Todos no bate-papo veem as reações logo abaixo do balão de mensagem.
- As notificações de reações só para a pessoa que escreveu a mensagem.
- As reações não aparecem nos balões de mensagem que desapareceram (do recurso de mensagens temporárias) ou foram apagadas.
Como envio uma reação?
- dispositivos móveis ou em um iPad
- Atualize o aplicativo para a última versão do Signal.
- Toque e segure o balão da mensagem ou o espaço próximo a ele.
- Um pop-up vai surgir com os emojis: escolha um dos seis emojis ou selecione
para escolher qualquer outro emoji.
- Opcional: Após selecionar
, toque e segure em um emoji para personalizar a cor (exemplo: pele).
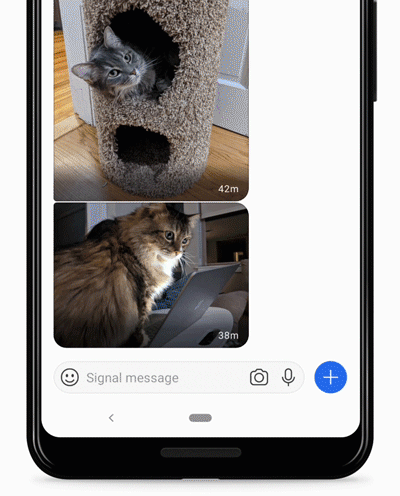
Imagem: Signal
- desktop
- Passe o mouse sobre o espaço próximo ao balão da mensagem para revelar as opções
.
- Escolha a areação
.
- Escolha uma reação ou
para qualquer emoji.
- Opcional: Selecione a cor de um emoji na parte inferior para mudar as cores da cor de pele do emoji.
- Escolha seu emoji.
Como posso ver todas as reações?
Toque na reação para ver um resumo de todas as reações para essa mensagem.
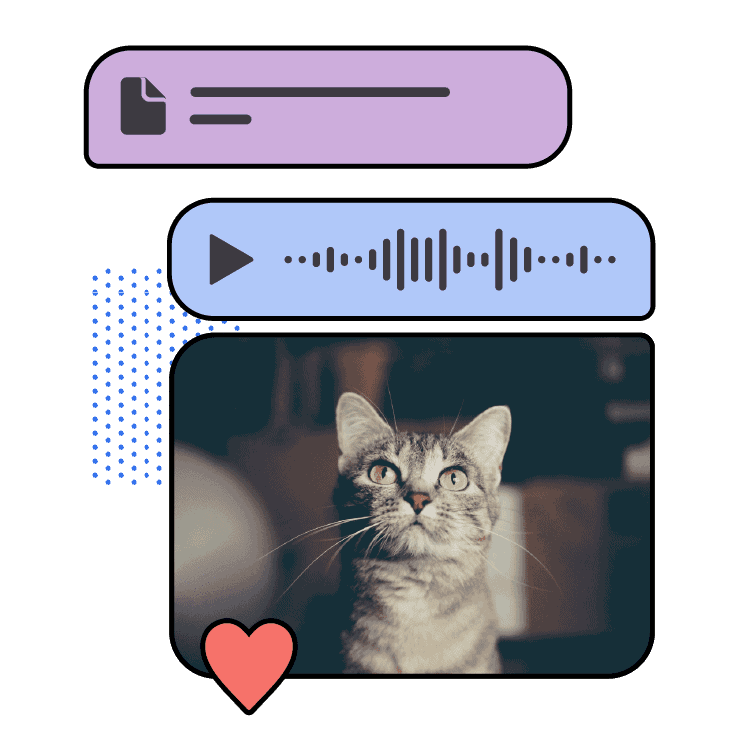
Imagem: Signal
Como posso mudar minha reação?
- Toque e segure o balão de mensagem ou um espaço próximo a ele.
- Desmarque a reação existente para remover.
- Deslize para sua reação ou selecione
para escolher outro emoji.
Como faço para personalizar ou redefinir as reações padrão?
- Somente Android: toque e segure o balão de mensagem ou o espaço próxima a ele.
- Selecione
para ver todos os emoji.
- Toque em Configurações
nas categorias de emoji para customizar.
- Toque em um emoji para substituir.
- Selecione todos os emojis a serem trocados.
- Opcional: Toque em Redefinir para restaurar os emojis padrão.
- Toque em Salvar para atualizar os emojis.


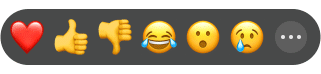
 .
. .
.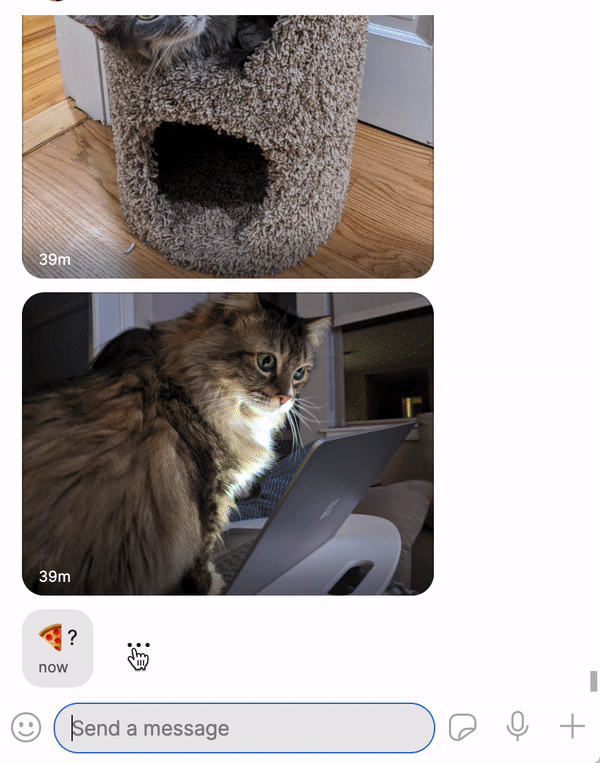
 nas categorias de emoji para customizar.
nas categorias de emoji para customizar.

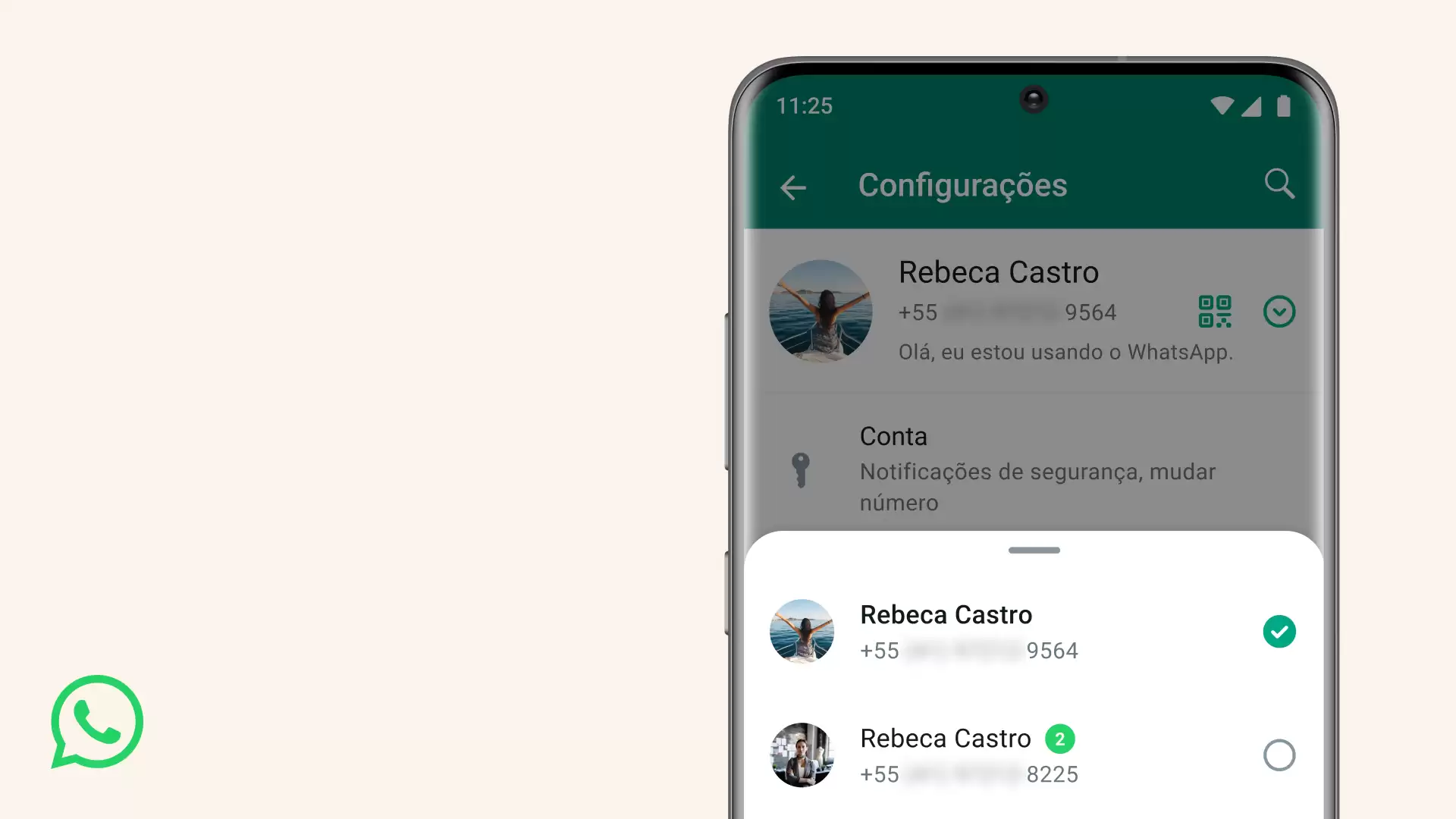
Comentários